

Azure DevOps – облачная платформа, предоставляющая возможность разработки, выполнения приложений и хранения данных на удаленных серверах. В состав платформы входят инструменты Azure Pipeline, Azure Board, Azure Artifacts и другие, позволяющие ускорить процесс создания программного обеспечения и повысить его качество.
В данной документации рассматривается пример по интеграции PVS-Studio для анализа C# кода. Команды запуска PVS-Studio для анализа C, C++ или Java кода будут отличаться. Смотрите соответствующие разделы документации: "Кроссплатформенная проверка C и C++ проектов в PVS-Studio" и "Работа с ядром Java анализатора из командной строки".
Рассмотрим пример для интеграции анализа в сборку проекта.
Перейдите в раздел 'Pipelines -> Builds' и создайте новый Build pipeline.
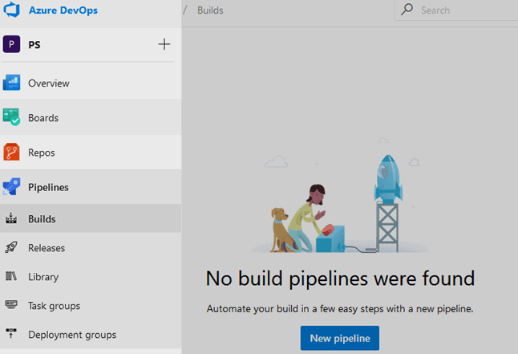
Укажите источник проекта. Например, GitHub.
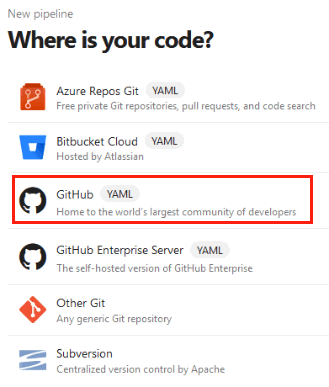
Авторизуйте приложение Azure Pipelines и укажите репозиторий с проектом.
В окне выбора шаблона укажите 'Starter pipeline'.
Запустить статический анализ кода проекта можно, используя Microsoft-hosted либо self-hosted агенты.
Microsoft-hosted агенты представляют собой обычные виртуальные машины, которые запускаются при запуске Pipeline и удаляются после завершения задачи. Использование таких агентов позволяет не тратить время на их поддержку и обновление.
Заменим сценарий сборки по умолчанию следующим образом:
# Настройка триггеров запуска. Запуск для изменений только в master-ветке
trigger:
- master
# Так как установка произвольного ПО в виртуальные машины
# запрещена, воспользуемся Docker-контейнером,
# запущенном в виртуальной машине с Windows Server 1803
pool:
vmImage: 'win1803'
container: microsoft/dotnet-framework:4.7.2-sdk-windowsservercore-1803
steps:
# Загрузка дистрибутива анализатора
- task: PowerShell@2
inputs:
targetType: 'inline'
script: 'Invoke-WebRequest
-Uri https://files.pvs-studio.com/PVS-Studio_setup.exe
-OutFile PVS-Studio_setup.exe'
- task: CmdLine@2
inputs:
workingDirectory: $(System.DefaultWorkingDirectory)
script: |
# Восстанавливаем проект и скачиваем зависимости
nuget restore .\ShareX.sln
# Создаем директорию, куда будут сохранены файлы с отчетами анализатора
md .\PVSTestResults
# Устанавка анализатора
PVS-Studio_setup.exe /VERYSILENT /SUPPRESSMSGBOXES
/NORESTART /COMPONENTS=Core
# Регистрация лицензионной информации
"C:\Program Files (x86)\PVS-Studio\PVS-Studio_Cmd.exe"
credentials
-u $(PVS_USERNAME)
-n $(PVS_KEY)
# Запуск анализа PVS-Studio
"C:\Program Files (x86)\PVS-Studio\PVS-Studio_Cmd.exe"
-t .\ShareX.sln
-o .\PVSTestResults\ShareX.plog
# Преобразование отчета в html формат.
"C:\Program Files (x86)\PVS-Studio\PlogConverter.exe"
-t html
-o .\PVSTestResults\
.\PVSTestResults\ShareX.plog
# Публикация отчетов анализатора
- task: PublishBuildArtifacts@1
inputs:
pathToPublish: PVSTestResults
artifactName: PVSTestResultsДалее нужно добавить переменные, которые используются для создания файла лицензии. Для этого откройте окно редактирования Pipeline, и в правом верхнем углу нажмем кнопку 'Variables'.
Добавьте переменные – 'PVS_USERNAME' и 'PVS_KEY', содержащие имя пользователя и лицензионный ключ соответственно. При создании переменной 'PVS_KEY' не забудьте отметить пункт 'Keep this value secret' для шифрования значения переменной, а также подавления вывода значения переменной в лог выполнения задачи.
Для проверки запустите Pipeline кнопкой 'Run'.
Второй вариант запуска анализа – использовать self-hosted агент. Self-hosted агенты - это агенты, настраиваемые и управляемые самостоятельно. Такие агенты дают больше возможностей для установки программного обеспечения, которое необходимо для сборки и тестирования программного продукта.
Перед использованием таких агентов их необходимо настроить согласно инструкции, а также установить и настроить статический анализатор.
Для запуска задачи на self-hosted агенте заменим предлагаемую конфигурацию по умолчанию на следующую:
# Настройка триггеров запуска. Анализ для master-ветки
trigger:
- master
# Задача запускается на self-hosted агенте из пула 'MyPool'
pool: 'MyPool'
steps:
- task: CmdLine@2
inputs:
workingDirectory: $(System.DefaultWorkingDirectory)
script: |
# Восстанавливаем проект и скачиваем зависимости
nuget restore .\ShareX.sln
# Создаем директорию, куда будут сохранены файлы с отчетами анализатора
md .\PVSTestResults
# Запуск анализа PVS-Studio.
"C:\Program Files (x86)\PVS-Studio\PVS-Studio_Cmd.exe"
-t .\ShareX.sln
-o .\PVSTestResults\ShareX.plog
# Преобразование отчета в html формат.
"C:\Program Files (x86)\PVS-Studio\PlogConverter.exe"
-t html
-o .\PVSTestResults\
.\PVSTestResults\ShareX.plog
# Публикация отчетов анализатора
- task: PublishBuildArtifacts@1
inputs:
pathToPublish: PVSTestResults
artifactName: PVSTestResultsПосле выполнения задачи, архив с отчетами анализатора можно скачать во вкладке 'Summary', либо можно воспользоваться расширением Send Mail, позволяющим настроить отправку электронной почты.
Если вы хотите, чтобы при наличии предупреждений анализатора сборочный шаг завершился и выдал сообщение об ошибке, вы можете использовать утилиту PlogConverter. С помощью PlogConverter можно задать порог, при котором будет происходить остановка работы. Далее приведен пример кода по добавлению в конец конфигурации шага остановки:
- task : PowerShell@2
inputs:
targetType: 'inline'
script: |
& "C:\Program Files (x86)\PVS-Studio\PlogConverter.exe" -t json -a GA:1
-o .\PVSTestResults\ .\PVSTestResults\TestTask.plog
--indicateWarnings --noHelpMessages
IF ($LASTEXITCODE -eq 0) {exit 0} ELSE {Write-Host
"##vso[task.logissue type=error]Analysis log contains High level warnings.";
Write-Host "##vso[task.complete result=Failed;]"; exit 0 }Что бы изменить тип предупреждений, на которые будет реагировать задача, воспользуйтесь флагом ‑‑analyzer (-a) утилиты PlogConverter.
Для просмотра отчета анализатора на странице результатов выполнения можно воспользоваться расширением SARIF SAST Scans Tab.
Чтобы конвертировать отчет в формат SARIF и воспользоваться расширением, добавьте следующие шаги:
- task: CmdLine@2
inputs:
workingDirectory: $(System.DefaultWorkingDirectory)
script: "C:\Program Files (x86)\PVS-Studio\PlogConverter.exe" -t sarif
-o .\PVSTestResults\ .\PVSTestResults\TestTask.plog
- task: PublishBuildArtifacts@1
inputs:
PathtoPublish: .\PVSTestResults\TestTask.plog.sarif
ArtifactName: CodeAnalysisLogsПосле выполнения задачи на странице с результатами во вкладке Scans будет добавлен отчет анализатора.