

PVS-Studio можно использовать независимо от интегрированной среды разработки Visual Studio. Ядро анализатора представляет собой command-line утилиту, позволяющую проверять C/C++ файлы, компилируемые с помощью Visual C++, GCC или Clang. Поэтому мы разработали отдельное приложение, которое представляет оболочку для command-line утилиты и помогает работать с полученным логом сообщений.
PVS-Studio предоставляет удобное расширение среды Visual Studio, позволяющее "в один клик" проверять vcproj/vcxproj-проекты этой IDE. Однако существуют и другие сборочные системы, которые желательно поддержать. Хотя ядро PVS-Studio не зависит от конкретного формата, используемого той или иной сборочной системой (как например MSBuild, GNU Make, NMake, CMake, ninja и т.п.), для интеграции статического анализа PVS-Studio в систему сборки, отличную от поддерживаемых средой Visual Studio проектов VCBuild/MSBuild, от пользователя потребуется самостоятельно выполнить ряд действий. Перечислим их:
Для решения этих проблем можно воспользоваться инструментом C and C++ Compiler Monitoring UI (Standalone.exe).
Рисунок 1 - Compiler Monitoring UI
Compiler Monitoring UI предоставляет возможности для "бесшовной" проверки кода, независимо от используемых компилятора или сборочной системы, а затем позволяет работать с результатами анализа, предоставляя пользовательский интерфейс, схожий с Visual Studio плагином PVS-Studio. Также Compiler Monitoring UI позволяет работать и с отчётом анализатора, полученным с помощью прямой его интеграции в сборочную систему, при отсутствии у пользователя среды Visual Studio. Рассмотрим далее эти возможности.
Compiler Monitoring UI предоставляет пользовательский интерфейс для системы отслеживания компиляции. Сама система отслеживания (консольная утилита CLMonitor.exe) может использоваться и независимо от Compiler Monitoring UI, например, для интеграции статического анализа в систему автоматизированной сборки. Подробнее об использовании системы отслеживания компилятора можно почитать в этом разделе документации.
Для запуска отслеживания откройте диалог через Tools -> Analyze Your Files... (рисунок 2):
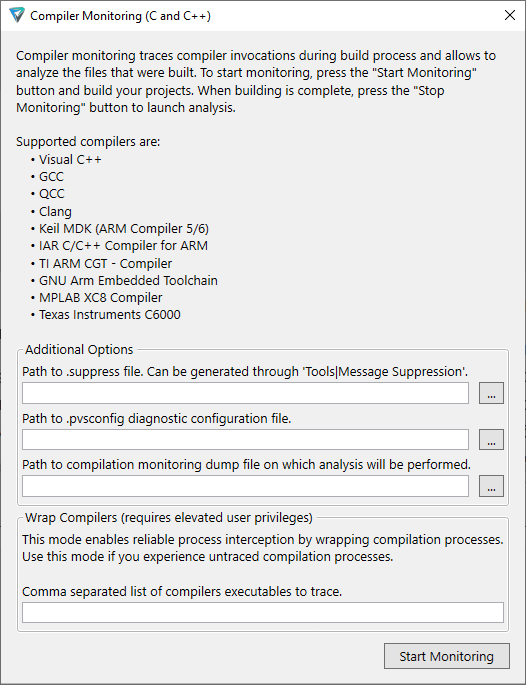
Рисунок 2 - Диалог запуска мониторинга сборки
Нажмите "Start Monitoring". После этого будет запущен CLMonitor.exe, а основное окно среды будет свёрнуто.
Выполните сборку, а по её завершении нажмите на кнопку "Stop Monitoring" в окне в правом нижнем углу экрана (рисунок 3):
Рисунок 3 - Диалог управления мониторингом
Если серверу мониторинга удалось отследить запуски компиляторов, будет запущен статический анализ исходных файлов. По окончании вы получите обычный отчёт о работе PVS-Studio (рисунок 4):
Рисунок 4 - Результаты работы сервера мониторинга и статического анализатора
Результаты работы могут быть сохранены в виде XML файла (файла с расширением plog) для дальнейшего использования с помощью команды меню File -> Save PVS-Studio Log As...
Способ проведения инкрементального анализа аналогичен тому, как проводится анализ всего проекта. Ключевое отличие состоит в необходимости выполнения не полной, а инкрементальной сборки. В таком случае будут отслежены запуски компиляторов для модифицированных файлов, что позволит проверить только их. В остальном процесс анализа полностью идентичен тому, что описан выше, в разделе "Анализ исходных файлов с помощью отслеживания запуска компиляторов".
После того, как был получен отчёт с предупреждениями анализатора, можно сразу начать просматривать сообщения и править код. Также в Compiler Monitoring UI можно загрузить и отчёт, полученный ранее. Для этого нужно воспользоваться пунктом меню 'File|Open PVS-Studio Log...'.
Различные механизмы подавления и фильтрации сообщений идентичны плагину Visual Studio и доступны в окне настроек 'Tools|Options...' (рисунок 5).
Рисунок 5 - Настройки анализа и механизмы фильтрации сообщений
С помощью окна Analyzer Output можно осуществлять навигацию по предупреждениям анализатора, размечать сообщения как ложные срабатывания и добавлять фильтры для сообщений. Интерфейс для работы с предупреждениями анализатора в Compiler Monitoring UI идентичен интерфейсу окна вывода в плагине для Visual Studio. С подробным описанием окна вывода сообщений можно ознакомиться в данном разделе документации.
Если Вы только начали изучать инструмент статического анализа и хотели бы узнать на что он способен, то можете воспользоваться механизмом Best Warnings. Данный механизм покажет вам наиболее важные и достоверные предупреждения.
Чтобы посмотреть наиболее интересные предупреждения с точки зрения анализатора, нажмите на кнопку 'Best', как показано на скриншоте ниже:
После чего в таблице с результатами анализа останутся максимум десять наиболее критичных предупреждений анализатора.
Хотя встроенный редактор Compiler Monitoring UI не имеет такой же мощной и удобной системы навигации и автодополнения, как Microsoft IntelliSense в среде Visual Studio или им подобным, Compiler Monitoring UI предоставляет несколько механизмов поиска, которые могут упростить работу с результатами анализа.
Помимо обычного поиска в открытом файле (Ctrl + F), Compiler Monitoring UI имеет также диалог Code Search для текстового поиска в открытых файлах и директориях файловой системы. Этот диалог доступен через пункт меню 'Edit|Find & Replace|Search in Source Files...' (Рисунок 6):
Рисунок 6 - Диалог поиска Compiler Monitoring UI
Диалог поддерживает поиск в текущем файле, всех открытых файлах, либо в произвольной директории файловой системы. Поиск можно в любой момент остановить, нажав Cancel в появившемся модальном окне. Результаты, при появлении первого совпадения, сразу начнут отображаться в дочернем окне Code Search Results (рисунок 7):
Рисунок 7 - Результаты текстового поиска в исходных файлах проекта
Конечно, при необходимости найти места объявления и\или использования какого-либо идентификатора или макроса, обычный текстовый поиск может оказаться чересчур громоздким или долгим. В этом случае вы можете воспользоваться механизмом поиска по зависимостям и навигации по #include макросам.
Поиск по зависимостям в файлах позволяет искать символ\макрос именно в тех файлах, которые непосредственно участвовали при компиляции, а точнее, при последующем препроцессировании файлов, при их проверке анализатором. Для запуска поиска по зависимостям, откройте контекстное меню на символе, использование которого вы хотите посмотреть (рисунок 8):
Рисунок 8 - Поиск символа по зависимостям
Результаты поиска, по аналогии с текстовым поиском, начнут выдаваться в отдельном дочернем окне Find Symbol Results. Поиск можно в любой момент остановить, нажав на Cancel в status bar'е главного окна Compiler Monitoring UI рядом с индикатором прогресса.
Навигация по #include макросам позволяет открывать в редакторе кода Compiler Monitoring UI файл, добавленный в текущий файл через такой макрос. Для открытия include'а также нужно воспользоваться контекстным меню редактора (рисунок 9):
Рисунок 9 - Навигация по include'ам
Стоит помнить, что информация о зависимостях доступна не для любого исходного файла, открытого в Compiler Monitoring UI. В ситуации, когда база зависимостей недоступна для Compiler Monitoring UI, описанные выше пункты контекстного меню доступны также не будут.
База зависимостей создаётся только тогда, когда анализ запущен непосредственно из самого Compiler Monitoring UI. При открытии произвольного C/C++ исходника такой информации у Compiler Monitoring UI не будет. Заметим, что при сохранении результата работы анализатора в виде plog файла, в случае если этот результат был получен в самом приложении Compiler Monitoring UI, рядом с plog файлом будет создан также соответствующий ему специальный dpn файл, содержащий зависимости проверенных файлов. Наличие dpn файла рядом с plog файлом отчёта сделает возможным поиск по зависимостям, если такой plog файл будет открыт в Compiler Monitoring UI.