

Многие наши статьи посвящаются чему угодно, но только не самому инструменту PVS-Studio. А ведь мы очень много делаем, чтобы разработчикам было удобно пользоваться нашим инструментом. Но как раз это часто оказывается за кадром. Решил исправить эту ситуацию и рассказать о плагине PVS-Studio для Visual Studio. Если вы используете Visual Studio, то эта статья для вас.
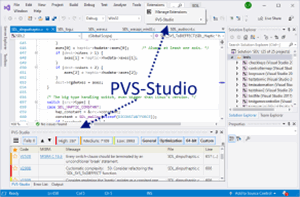
Статический анализ кода - это процесс выявления ошибок и недочетов в исходном коде программ. Статический анализ можно рассматривать как автоматизированный процесс обзора кода. Совместный обзор кода - замечательная методология. Но у неё есть и существенный недостаток - высокая стоимость. Необходимо регулярно собирать нескольких программистов для обзора нового кода или повторного обзора кода после внесения рекомендаций.
С одной стороны, хочется регулярно осуществлять обзор кода. С другой - это слишком дорого. Компромиссным решением являются инструменты статического анализа кода. Они без устали обрабатывают исходные тексты программ и выдают программисту рекомендации обратить повышенное внимание на определенные участки кода. Конечно, программа не заменит полноценного обзора кода, выполняемого коллективом программистов. Однако, соотношение польза/цена делает использование статического анализа весьма полезной практикой, применяемой многими компаниями. Если читателя интересуют конкретные числа, то предлагаю познакомиться со статьёй "PVS-Studio ROI".
Существует большое количество коммерческих и бесплатных статических анализаторов кода. Большой список статических анализаторов имеется на сайте Wikipedia: List of tools for static code analysis. Список языков, для которых существуют статические анализаторы кода, также достаточно велик (Си, Си++, C#, Java, Ada, Fortran, Perl, Ruby, ...). Естественно, мы будем рассказывать вам об анализаторе PVS-Studio.
Главное преимущество статического анализа состоит в возможности существенного снижения стоимости устранения дефектов в программе. Чем раньше ошибка выявлена, тем меньше стоимость ее исправления. Так согласно данным, приведенным в книге Макконнелла "Совершенный Код", исправление ошибки на этапе тестирования обойдется в десять раз дороже, чем на этапе конструирования (написания кода):
Рисунок 1. Средняя стоимость исправления дефектов в зависимости от времени их внесения и обнаружения (данные для таблицы взяты из книги С. Макконнелла "Совершенный Код"). Нажмите на рисунок для его увеличения.
Инструменты статического анализа позволяют выявить большое количество ошибок этапа конструирования, что существенно снижает стоимость разработки всего проекта. Например, статический анализатор кода PVS-Studio может запускаться в фоновом режиме сразу после компиляции и, в случае нахождения потенциальной ошибки, уведомит программиста. Подробнее об этом режиме будет рассказано ниже.
PVS-Studio - статический анализатор, выявляющий ошибки и потенциальные уязвимости в исходном коде приложений на языках C, C++ (также поддерживаются расширения: C++/CLI и C++/CX), C# и Java на платформах Windows, Linux и macOS. Анализатор великолепно интегрируется в среды Visual Studio 2010 - 2019 и IntelliJ IDEA. В этой статье мы подробно рассмотрим работу PVS-Studio для проверки кода на языках C, C++ и C#. Про то, как использовать PVS-Studio для проверки Java кода в IntelliJ IDEA, можно почитать здесь.
После установки PVS-Studio и интеграции в Visual Studio, пользователи получают дополнительный пункт "PVS-Studio" в главном меню и окно для работы с диагностическими сообщениями (см. рисунок 2).
Рисунок 2. Основные элементы, добавляемые анализатором PVS-Studio при интеграции в Visual Studio. Нажмите на рисунок для его увеличения.
Анализатор готов к работе сразу после установки. В большинстве случаев вам не потребуется ничего настраивать, чтобы осуществить первый запуск. Единственная настройка, которая может понадобиться вам в начале, это исключение сторонних библиотек. Вы ведь все равно не будете ничего править в исходных файлах, например, библиотеки jpeg, поэтому незачем её проверять. Вдобавок, исключение лишних папок сократит время анализа проекта. Исключаемые из анализа директории задаются здесь: PVS-Studio > Options... > Don't Check Files > PathMasks (см. рисунок 3).
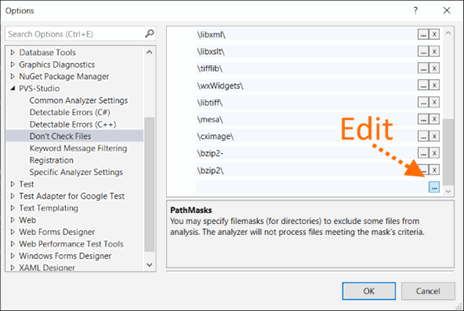
Рисунок 3. Редактирование списка директорий, которые анализатор не будет проверять.
Если в полном пути файла есть одно из указанных имён, то анализ выполняться не будет. По умолчанию, в список уже включены имена некоторых директорий. Однако, в вашем проекте папка с библиотекой ZLib может называться не "zlib", а, например, "zip_lib". Поэтому следует отредактировать этот список. Для начала редактирования следует нажать кнопку с тремя точками.
Примеры допустимых масок для списка PathMasks:
Помимо исключений целых папок, можно задавать маски для исключения отдельных файлов. Для этого существует настройка FileNameMasks. Подробнее, как работать со списками исключения можно познакомиться в документации: Settings: Don't Check Files.
По завершению первичных настроек, вы можете приступить к проверке проекта. PVS-Studio для Visual Studio поддерживает проверку C++ (.vcxproj) и C# (.csproj) проектов. Также можно сразу попробовать проверить решение, содержащее проекты таких типов, целиком. Для этого выберите пункт меню Extensions > PVS-Studio > Check > Solution (см. рисунок 4).
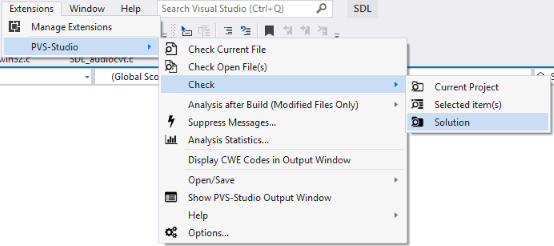
Рисунок 4. Проверка решения (Solution) с помощью анализатора PVS-Studio.
Если с проверкой возникнут какие-то трудности, мы рекомендуем обратиться к разделу "Не удается проверить?" на нашем сайте. Это не бестолковые рекомендации в духе "проверьте, что вилка вставлена в розетку". В разделе описаны типовые ситуации, с которыми к нам обращались пользователи, и предложены варианты действий.
После проверки все диагностические сообщения будут отображены в специальном окне. Окно имеет много элементов для управления. Все они служат для того, чтобы показать именно те диагностические сообщения, которые интересны пользователю. Однако, в первый момент окно может показаться сложным. Давайте рассмотрим все управляющие элементы (см. рисунок 5).
Рисунок 5. Окно с диагностическими сообщениями. Нажмите на рисунок для его увеличения.
Таблица с диагностическими сообщениями разбита на следующие колонки:
Да, прочитать всё это было утомительно. Однако, уверяю вас, начав пользоваться, вы быстро освоитесь с инструментом. И нажимать что-то для настройки будете крайне редко.
Итак, по двойному клику мышки на сообщении вы переходите к нужному фрагменту кода. По нажатию правой кнопки мышки открывается контекстное меню.
Меню достаточно простое, и не стоит перегружать статью описанием каждого из пунктов. Если что-то непонятно, можно подсмотреть в документации.
Однако, хочу остановиться на одной очень полезной фиче. Помните, что в настройках можно добавить папки/файлы для исключения (см. рисунок 2). Так вот, добавлять что-то намного проще, чем кажется!
Обратите внимание на пункт "Don't check files and hide all messages from...". При нажатии на него выпадает список путей, которые можно добавить в исключение (см. рисунок 6).
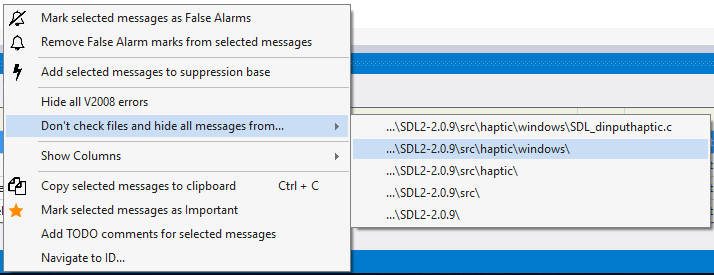
Рисунок 6. Исключение файлов из проверки. Нажмите на рисунок для его увеличения.
Можно выбрать как отдельный файл, так и одну из директорий. На рисунке показано, что выбирается папка "SDL2-2.0.9\src\haptic\windows". Это значит, что все файлы в этой папке и всех подпапках будут исключены из анализа. Более того, все сообщения, относящиеся к этим файлам, сразу исчезнут из списка. Очень удобно. Не нужно перезапускать анализ, чтобы убрать все сообщения, относящиеся к тестам.
Введение в PVS-Studio будет неполным, если не рассказать об одной из важнейших возможностей - инкрементальном анализе кода.
Чем раньше ошибка найдена, тем дешевле её устранение. Идеально сразу подчеркивать ошибки в редактируемом тексте программы. Однако, это технически сложно и ресурсоемко. Поэтому PVS-Studio запускается в фоновом режиме в тот момент, когда исправленный код успешно скомпилирован. Таким образом, ищутся ошибки в только что измененном коде. О том, что происходит анализ, можно судить по иконке в системной области уведомлений.
Когда ошибка найдена, появляется всплывающее окошко, предупреждающее об опасности (см. рисунок 7).

Рисунок 7. Всплывающее сообщение, что найдены подозрительные места в отредактированных файлах.
Если кликнуть мышкой на иконку, то откроется IDE с результатом проверки проекта (см. рисунок 2) и можно будет изучить подозрительный фрагменты кода.
На самом деле, чем описывать этот режим, проще попробовать поработать с ним. Вы пишите код, как и раньше. А если надо, анализатор потревожит вас. Попробуйте!
Мы сами постоянно используем этот режим. Да, мы тоже иногда допускаем ошибки при кодировании. И возможность их сразу исправить существенно сокращает время на обнаружение дефекта и попытку понять, отчего программа ведёт себя не так, как планировалось. Очень обидно потратить минут 15-20 на отладку, чтобы потом обнаружить опечатку в индексе. Вот один из случаев, когда PVS-Studio нашел ошибку в PVS-Studio сразу после того, как она появилась в коде:
if (in[0] == '\\' && in[1] == '.' && in[1] == '\\')
{
in += 2;
continue;
}Но это, конечно, цветочки. Анализатор PVS-Studio иногда может оказаться намного полезнее. Вот один из отзывов о нашем анализаторе: "Пример использования статического анализатора". Текст заставляет задуматься.
Резюмирую. Инкрементальный анализ - это то, что вы должны обязательно попробовать. Вы его полюбите, как только найдете пару ляпов в свежем коде.
Будем кратки. Невозможно лаконично описать все диагностики, которые имеются в PVS-Studio. Полный список диагностик и их подробное описание можно найти в документации: Описание диагностируемых ошибок. Ограничимся таблицей, в которой диагностики сгруппированы по типам. Некоторые диагностики входят более, чем в одну группу. Дело в том, что деление весьма условно. Например, опечатка может приводить к использованию неинициализированной памяти. Некоторым ошибкам наоборот места в таблице не нашлось, слишком они специфические. Тем не менее, таблица в целом дает представление о функциональности статического анализатора кода (см. рисунок 8). Примечание: таблица оказалась слишком длинной, поэтому приведен лишь небольшой ее скриншот. Если хотите посмотреть таблицу полностью, то перейдите по ссылке выше, либо кликните по картинке.
Рисунок 8. Возможности PVS-Studio. Нажмите на рисунок для его увеличения.
Как видите, анализатор максимально проявляет себя в таких областях, как поиск ошибок, возникших из-за опечаток, Copy-Paste. Хорошо диагностирует проблемы, которые связаны с безопасностью кода.
Как всё это работает на практике, можно узнать, заглянув в базу ошибок. Мы собираем в эту базу все ошибки, которые нашли, проверяя различные Open-Source проекты.
PVS-Studio является средством статического тестирования защищённости приложений (Static Application Security Testing, SAST) - анализатор может выявлять потенциальные уязвимости в коде проекта и показывать соответствующий идентификатор ошибки в определенной классификации.
PVS-Studio поддерживает следующие классификации ошибок:
Включить отображение кодов CWE можно по контекстному меню в окне анализатора по пути Show Columns > CWE
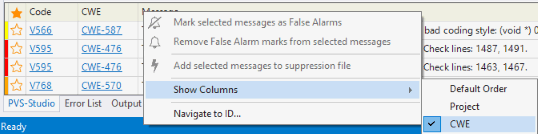
Рисунок 9. Контекстное меню и пример вывода CWE-кодов.
Либо в меню сверху (Extensions > PVS-Studio > Display CWE Codes in Output Window)
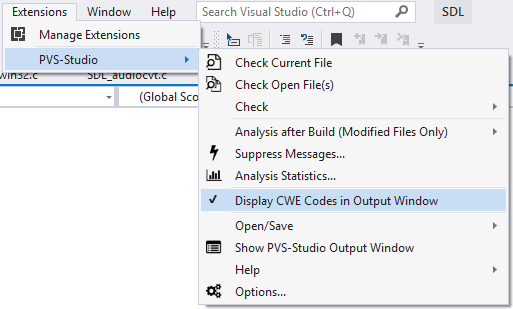
Рисунок 10. Меню расширения.
Диагностики MISRA включаются отдельно в настройках:
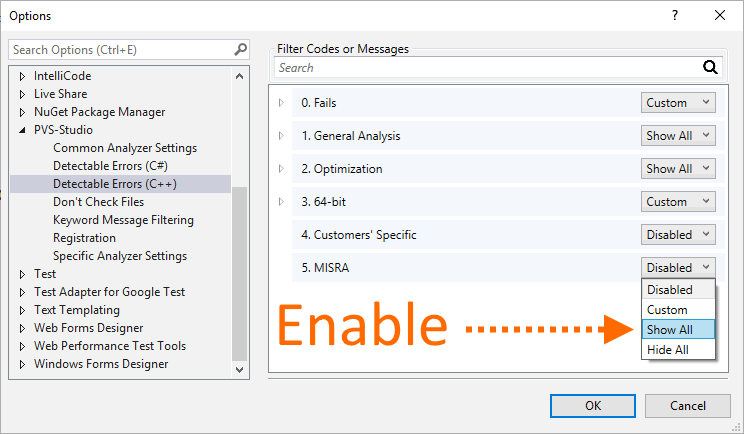
Рисунок 11. Список определяемых ошибок.
Подробнее про эти классификации можно прочитать здесь.
PVS-Studio_Cmd.exe - утилита для проверки C++/C# Visual Studio проектов (.vcxproj/.csproj) и решений .sln из командной строки. Она может быть полезна для автоматизации анализа. Программа находится в директории, куда была произведена установка - по умолчанию это 'C:\Program Files (x86)\PVS-Studio'.
Программа имеет множество параметров, но для начала нам понадобится только 3 из них:
Вот так будет выглядеть запуск:
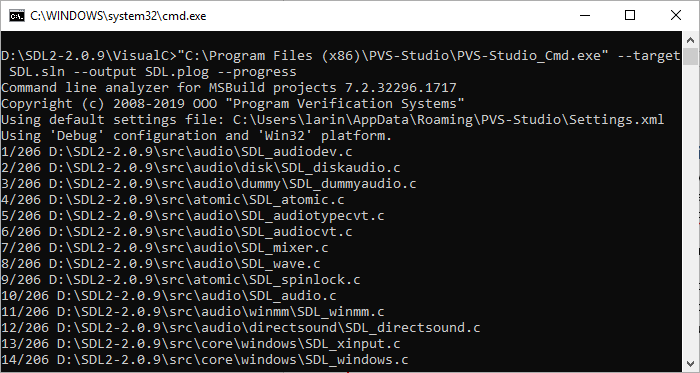
Рисунок 12. Вывод программы PVS-Studio_Cmd.exe
После выполнения мы получим plog-файл с отчетом, путь до которого мы указали в параметрах запуска. Этот отчет можно преобразовать в другие форматы с помощью утилиты PlogConverter.exe, а для просмотра отчета в IDE достаточно двойного клика по plog-файлу в проводнике.
Также файл отчета можно открыть в меню расширения по пути Extensions > PVS-Studio > Open/Save > Open Analysis Report...
Подробную информацию по утилите и ее параметрам можно найти в документации.
Некоторые сообщения, выданные анализатором, неизбежно будут ложными. С этим ничего нельзя поделать. Статический анализатор это всего лишь программа, которая не обладает искусственным интеллектом и не может точно определить, нашла она настоящую ошибку или нет.
Для борьбы с ложными срабатываниями в анализаторе предусмотрен набор различных механизмов. Подробно они описаны в следующих разделах документации:
Конечно, здесь мы рассказали не всё об инструменте. Если рассказывать всё, то статья превратится в документацию. Цель была показать, как легко можно работать с инструментом в рамках среды Visual Studio. Про другие среды и режимы работы можно почитать в документации и других статьях, расположенных на нашем сайте. Там, кстати, много интересного для программистов. Заходите побродить.
Cтоит отметить, что PVS-Studio работает не только в среде от Microsoft. Мы также поддерживаем язык Java, можем работать под Linux и macOS, интегрироваться в CMake и много чего еще. Подробнее можно узнать в документации.
Желаю вам безбажного кода и надеюсь, что вам понравится PVS-Studio. Если возникнут какие-то вопросы, то мы всегда поможем и подскажем. Пишите нам.
Français
761