

Анализатор PVS-Studio позволяет производить анализ проектов, написанных на языках программирования C, C++, C# и Java. Он может быть запущен на операционных системах Windows, Linux и macOS. Перед началом использования анализатора необходимо произвести активацию лицензии. В связи с большим числом сценариев использования продукта (например, в IDE, на локальных и облачных CI/CD), далее будут перечислены все возможные способы активации. Перейдите в раздел, который Вам подходит, и следуйте инструкции.
Важно. Все действия выполняются после установки анализатора. Вы можете скачать его на странице "Скачать PVS-Studio".
Лицензия анализатора состоит из имени пользователя и 16-символьного лицензионного ключа в формате "ХХХХ-ХХХХ-ХХХХ-ХХХХ". Если у вас отсутствует лицензия, ее можно получить через форму запроса триальной версии.
Ниже приведен пример того, как может выглядеть лицензионная информация:
JohnSmith <--- Имя пользователя
ASD1-DAS3-5KK3-LODR <--- Лицензионный ключВы можете ввести лицензию во время установки PVS-Studio. В процессе установки вам предложат запросить лицензию или ввести существующую.
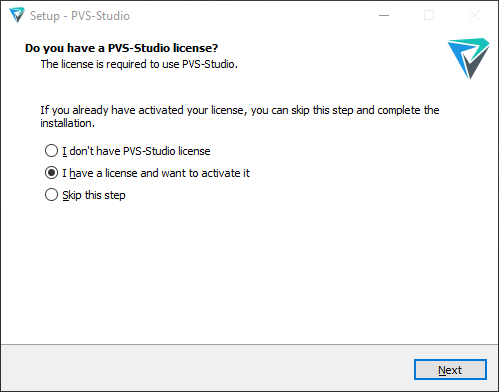
Выберите пункт I have a license and want to activate it и нажмите Next:
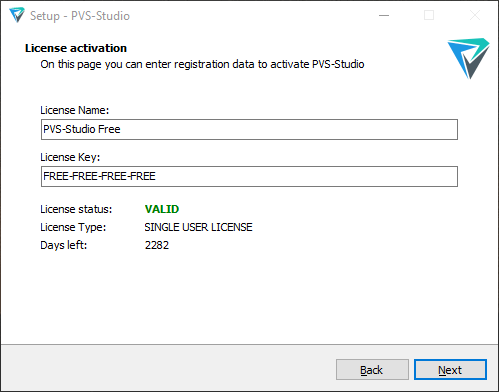
В поле 'License Name' необходимо подставить имя пользователя, а в 'License Key' – лицензионный ключ из своей лицензии. Если вы ввели валидные данные, то у вас отобразится сообщение с данными лицензии.
Перейдите в меню Visual Studio Extensions > PVS-Studio > Options (до 2015 версии Visual Studio просто PVS-Studio > Options):
После этого справа в меню перейдите на страницу PVS-Studio > Registration:
В поле 'Name' необходимо подставить имя пользователя, а в 'LicenseKey' – лицензионный ключ из своей лицензии. Если вы ввели валидные данные, то у вас отобразится сообщение с данными лицензии:
В случае если введённые данные лицензии недействительны, то вам также отобразится уведомление об этом:
Для ввода лицензии анализатора необходимо открыть любой проект, после чего открыть окно настроек вашей IDE:
В открывшемся окне настроек плагина перейти на страницу PVS-Studio > Registration.
В поле 'Name' необходимо подставить имя пользователя, а в 'License Key' – лицензионный ключ из своей лицензии:
Если вы ввели правильную лицензию, то надпись 'Invalid License' будет заменена на 'Valid License'. Для подтверждения и сохранения введённой лицензии нажмите кнопку Apply или OK.
Перейдите в меню утилиты Tools > Options > Registration, чтобы ввести лицензию:
В поле 'Name' необходимо подставить имя пользователя, а в 'LicenseKey' – лицензионный ключ из своей лицензии.
Для ввода лицензии в Visual Studio Code откройте View > Command Palette.
Введите в строку 'PVS-Studio: Show settings' и откройте их.
В открывшемся окне выберите вкладку 'License'.
В поле 'User name' необходимо подставить имя пользователя, а в 'Key' – лицензионный ключ из своей лицензии. Если вы ввели валидные данные, то у вас отобразится сообщение с данными лицензии:
Для ввода лицензии в Qt Creator перейдите в Analyze > PVS-Studio > Options...
Далее выберите PVS-Studio и перейдите на вкладку Registration. В поле 'Name' необходимо подставить имя пользователя, а в 'License Key' – лицензионный ключ из своей лицензии. Если вы ввели валидные данные, то у вас отобразится сообщение с данными лицензии:
В случае если введённые данные лицензии недействительны, то вам также отобразится уведомление об этом:
Для подтверждения и сохранения введённой лицензии нажмите кнопку Apply или OK.
На Windows, когда нет возможности ввести лицензию через GUI, можно воспользоваться самим анализатором в специальном режиме.
Строка запуска может выглядеть следующим образом:
PVS-Studio_Cmd.exe credentials --userName %USER_NAME% ^
--licenseKey %LICENSE_KEY%Вместо переменной 'USER_NAME' необходимо подставить имя пользователя, а вместо 'LICENSE_KEY' – лицензионный ключ из своей лицензии.
При таком запуске анализатор запишет лицензию в файл настроек с расположением по умолчанию: "%APPDATA%/PVS-Studio/Settings.xml". Если файла настроек не существует, он будет создан. Используя флаг ‑‑settings, можно указать путь до файла настроек в нестандартном расположении.
С помощью флага ‑‑licInfo можно получить информацию о текущей лицензии.
При использовании анализатора на Linux/macOS платформах, когда нет возможности ввести лицензию при помощи GUI, используется специальная утилита pvs-studio-analyzer.
На Linux / macOS строка запуска может выглядеть следующим образом:
pvs-studio-analyzer credentials ${USER_NAME} ${LICENSE_KEY}Вместо переменной 'USER_NAME' необходимо подставить имя пользователя, а вместо 'LICENSE_KEY' – лицензионный ключ из своей лицензии.
При таком запуске анализатор запишет лицензию в файл настроек с расположением по умолчанию: "~/.config/PVS-Studio/PVS-Studio.lic". Если файла настроек не существует, он будет создан.
С помощью флага lic-info можно получить информацию о текущей лицензии:
pvs-studio-analyzer lic-infoПоскольку Java анализатор может быть установлен независимо от других компонентов PVS-Studio, активацию лицензии можно также произвести через плагины для сборочных систем (Maven, Gradle) и ядро Java анализатора.
При использовании Maven команда для ввода лицензии может выглядеть следующим образом:
mvn pvsstudio:pvsCredentials "-Dpvsstudio.userName=${USER_NAME}" \
"-Dpvsstudio.licenseKey=${LICENSE_KEY}"При использовании Gradle активация происходит с помощью следующей команды:
./gradlew pvsCredentials "-Ppvsstudio.userName=${USER_NAME}" \
"-Ppvsstudio.licenseKey=${LICENSE_KEY}"При использовании ядра Java анализатора из консоли активировать лицензию возможно командой:
java -jar pvs-studio.jar --activate-license --user-name $USER_NAME \
--license-key $LICENSE_KEYВместо переменной 'USER_NAME' необходимо подставить имя пользователя, а вместо 'LICENSE_KEY' – лицензионный ключ из своей лицензии.
Способы запуска анализатора приведены на соответствующих страницах: