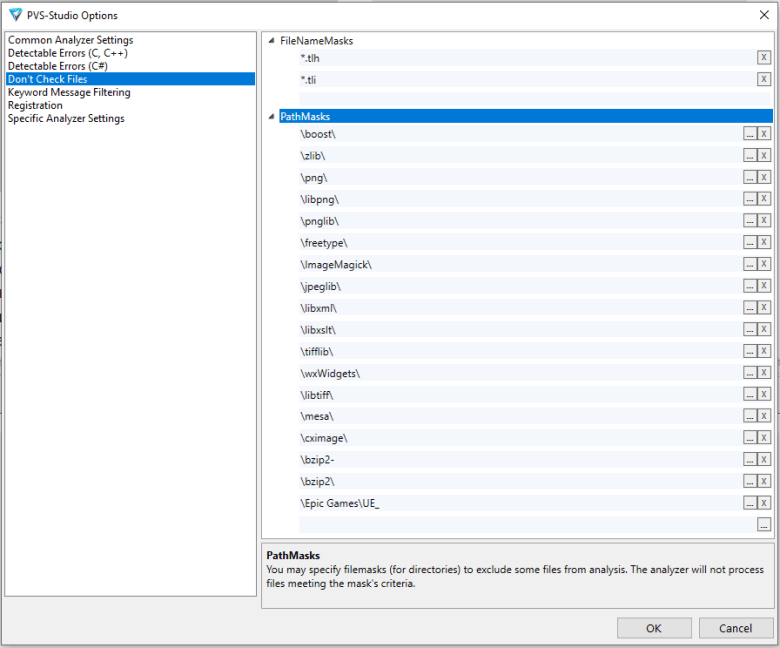Проверка Unreal Engine проектов
- Проверка с помощью отслеживания вызовов компилятора
- Запуск анализа Unreal Engine проекта под Linux
- Проблемы с запуском анализатора PVS-Studio на Unreal Engine версии 5.0.0, 5.0.1 и 5.0.2
- Проверка с помощью интеграции в UnrealBuildTool
- Интеграция PVS-Studio через флаг UnrealBuildTool
- Интеграция PVS-Studio через файл target файл
- Интеграция PVS-Studio через Build Configuration файл
- Инкрементальный анализ
- Использование анализатора совместно со сборкой проекта (актуально с версии Unreal Engine 4.22 и выше)
- Вычисление пути до файла кэша действий UnrealBuildTool при модификации сборочных скриптов
- Проверка исходного кода Unreal Engine
- Включение различных групп диагностик и других дополнительных настроек
- Оптимизация производительности анализа Unreal Engine проектов
- Автоматический запуск анализа
- Работа с результатами анализа
- Исключение файлов из анализа при помощи PathMasks
- Подавление предупреждений анализатора в Unreal Engine проектах
- Проблемы с анализом
Проверка Unreal Engine проектов доступна только для Enterprise лицензии PVS-Studio. Вы можете запросить пробную Enterprise лицензию здесь.
Для сборки проектов для Unreal Engine под Windows используется специализированная сборочная система Unreal Build System. Данная система интегрируется поверх сборочной системы, используемой средой Visual Studio \ JetBrains Rider (MSBuild), с помощью автогенерируемых makefile проектов MSBuild. Это специальный тип Visual C++ (vcxproj) проектов, в которых для непосредственного выполнения сборки выполняется команда, вызывающая стороннюю утилиту, например, (но далеко не обязательно) Make. Использование makefile проектов позволяет работать с кодом Unreal Engine из среды Visual Studio \ JetBrains Rider, используя такие преимущества, как автодополнение, подсветка синтаксиса, навигация по символам и т.п.
В связи с тем, что makefile проекты MSBuild сами по себе не содержат полной информации, необходимой для компиляции, а, следовательно, и препроцессирования исходных C/C++ файлов, PVS-Studio не поддерживает проверку таких проектов с помощью Visual Studio плагина или консольной утилиты PVS-Studio_Cmd.exe. Поэтому, для проверки таких проектов с помощью PVS-Studio можно пойти двумя путями - отслеживание вызовов компилятора (Compiler Monitoring) и прямая интеграция C/C++ анализатора PVS-Studio.exe в сборочную утилиту UnrealBuildTool. Рассмотрим эти варианты подробнее.
Проверка с помощью отслеживания вызовов компилятора
Для сборки на Windows Unreal Build System использует компилятор Visual C++ - cl.exe. Этот компилятор поддерживается системой отслеживания компиляторов PVS-Studio на Windows. Эту систему можно использовать как из приложения C and C++ Compiler Monitoring UI, так и с помощью консольной утилиты CLMonitor.exe.
Запуск мониторинга компиляций можно осуществлять вручную из приложения Compiler Monitoring UI, или назначить на событие начала\окончания сборки в Visual Studio. Результатом работы системы мониторинга является XML файл отчёта plog, который можно открыть в Visual Studio плагине PVS-Studio, или преобразовать к одному из стандартных форматов (txt, html, csv) с помощью специальной утилиты PlogConverter.
Подробное описание системы отслеживания вызовов компилятора доступно в данном разделе документации. Мы рекомендуем использовать данный способ запуска анализа для знакомства с анализатором, как наиболее простой в настройке.
Запуск анализа Unreal Engine проекта под Linux
Для того чтобы проанализировать проект, необходимо предварительно провести трассировку его полной сборки. Сборка проекта под Linux выполняется при помощи скрипта AutomationTool.
pvs-studio-analyzer trace -- \
<UnrealEngine source location>/UnrealEngine/Engine/
Build/BatchFiles/RunUAT.sh \
BuildCookRun -project="<Project path>/<Project name>.uproject" \
-build -Clean -targetplatform=Linux ....
pvs-studio-analyzer analyze ....Подробная документация к утилите pvs-studio-analyzer находится на странице "Кроссплатформенная проверка C и C++ проектов в PVS-Studio".
Инструкции для работы с полученным после анализа отчётом находятся на странице "Просмотр и конвертация результатов анализа".
Проблемы с запуском анализатора PVS-Studio на Unreal Engine версии 5.0.0, 5.0.1 и 5.0.2
В Unreal Engine версии от 5.0.0, 5.0.1 и 5.0.2 имеется баг, из-за которого Unreal Engine Build Tool не находит ядро анализатора по пути по умолчанию: %ProgramFiles(x86)%\PVS-Studio\x64\PVS-Studio.exe:

На данный момент существует временное решение данной проблемы - необходимо скопировать файл PVS-Studio.exe расположенный в папке "%ProgramFiles(x86)%\PVS-Studio\x64" в папку "...\UE_5.0\Engine\Restricted\NoRedist\Extras\ThirdPartyNotUE\PVS-Studio".
Важно. Этот баг исправлен в релизной версии Unreal Engine 5.0.3.
В данном разделе рассматривается проверка Unreal Engine проектов на операционной системе Windows.
Проверка с помощью интеграции в UnrealBuildTool
В случае с Unreal Build System, разработчики из Epic Games предоставляют возможность использовать PVS-Studio с помощью интеграции со сборочной утилитой UnrealBuildTool, начиная с версии Unreal Engine 4.17.
Перед началом анализа вам будет необходимо ввести лицензию на анализатор. Для этого нужно ввести ваши данные в IDE:
- 'PVS-Studio|Options...|Registration' в Visual Studio;
- 'Toos|PVS-Studio|Settings...|Registaration' в JetBrains Rider.
Обратите внимание, что до версии Unreal Engine 4.20, UBT не умел подхватывать лицензию из общего файла настроек PVS-Studio. В случае, если UBT не видит лицензию, введённую через интерфейс, вам необходимо создать отдельный файл лицензии с именем PVS-Studio.lic вручную и подложить его в директорию '%USERPROFILE%\AppData\Roaming\PVS-Studio'.
Примечание 1. При интеграции PVS-Studio со сборочной утилитой UnrealBuildTool сборки проекта не происходит. Это связано с тем, что UnrealBuildTool заменяет процесс сборки на процесс анализа.
Интеграция PVS-Studio через флаг UnrealBuildTool
UnrealBuildTool позволяет запускать анализ PVS-Studio, добавив данный флаг в строку запуска:
-StaticAnalyzer=PVSStudioНапример, полная строка запуска UnrealBuildTool может выглядеть так:
UnrealBuildTool.exe UE4Client Win32 Debug -WaitMutex -FromMsBuild
-StaticAnalyzer=PVSStudio -DEPLOYДля включения анализа при запуске из IDE, откройте свойства проекта для выбранной конфигурации:
- 'Properties|Configuration Properties|NMake' в Visual Studio;
- 'Properties|NMake' в JetBrains Rider;
и добавьте флаг -StaticAnalyzer=PVSStudio в опции сборки и пересборки (Build Command Line / Rebuild All Command Line).
Примечание 1. Обратите внимание, что при таком сценарии использования сборка проекта выполняться не будет. Вместо этого будет выполнено препроцессирование всех (команда Rebuild) или изменившихся (команда Build) файлов проекта, а после запущен его анализ.
Примечание 2. Интеграция PVS-Studio с UnrealBuildTool поддерживает не все настройки анализатора, доступные из Visual Studio (PVS-Studio|Options...). В данный момент поддерживается выбор групп диагностик для анализа, добавление директорий-исключений через 'PVS-Studio|Options...|Don't Check Files' и фильтрация загруженных результатов анализа через 'Detectable Errors'.
Примечание 3. При открытии файла проекта uproject напрямую (не sln файла) данный способ не поддерживается. Используйте способы, описанные ниже.
Примечание 4. При использовании Unreal Engine версии 5.3 может возникнуть падение анализа из-за невозможности найти generated.h файлы самого Unreal Engine. Проблема связана с тем, как UE 5.3 запускает анализ. При запуске анализа с помощью флага, Unreal Build Tool создаёт в папке для промежуточных файлов ещё одну папку 'UnrealEditorSA'. Эта папка определяется как та, в которой нужно искать заголовочные файлы. Проектные файлы попадают в эту папку, а самого UE - нет. При этом, заголовочные файлы движка могут использоваться в проекте. Данная проблема была исправлена в Unreal Engine 5.4. Для решения проблемы, продолжая использовать в Unreal Engine 5.3, используйте интеграция через target-файл.
Интеграция PVS-Studio через файл target файл
Вы можете интегрировать PVS-Studio в процесс сборки, модифицировав target-файл. Такой сценарий будет удобен при частой перегенерации проектных файлов.
Для интеграции вам необходимо добавить параметр 'StaticAnalyzer' со значением ' PVSStudio':
Для версии 5.0 и ниже:
public MyProjectTarget(TargetInfo Target) : base(Target)
{
...
WindowsPlatform.StaticAnalyzer = WindowsStaticAnalyzer.PVSStudio;
...
}Для версии 5.1 и выше:
public MyProjectTarget(TargetInfo Target) : base(Target)
{
...
StaticAnalyzer = StaticAnalyzer.PVSStudio;
...
}Теперь UnrealBuildTool будет автоматически запускать анализ вашего проекта.
Интеграция PVS-Studio через Build Configuration файл
Вы можете интегрировать PVS-Studio в процесс сборки, модифицировав BuildConfiguration.xml файл.
Данный файл может быть найден по следующим путям:
- Engine/Saved/UnrealBuildTool/BuildConfiguration.xml
- User Folder/AppData/Roaming/Unreal Engine/UnrealBuildTool/BuildConfiguration.xml
- My Documents/Unreal Engine/UnrealBuildTool/BuildConfiguration.xml
Ниже приводим минимальный рабочий пример такого файла:
<?xml version="1.0" encoding="utf-8" ?>
<Configuration xmlns="https://www.unrealengine.com/BuildConfiguration">
<BuildConfiguration>
<StaticAnalyzer>
PVSStudio
</StaticAnalyzer>
</BuildConfiguration>
</Configuration>Примечание 1. Пример выше будет отличаться в версии Unreal Engine ниже 5.1. Приводим ссылку на документацию и минимальный пример для этих версий:
<?xml version="1.0" encoding="utf-8" ?>
<Configuration xmlns="https://www.unrealengine.com/BuildConfiguration">
<WindowsPlatform>
<StaticAnalyzer>
PVSStudio
</StaticAnalyzer>
</WindowsPlatform>
</Configuration>Инкрементальный анализ
Анализ всего проекта может занять много времени. Инкрементный анализ помогает ускорить анализ, проверяя только те файлы, которые были изменены с момента последней сборки. Инкрементальный анализ запускается только, если ранее была произведена полная сборка проекта. Чтобы запустить инкрементный анализ, вам необходимо выполнить сборку Unreal Engine проекта (Build).
Например, если в проекте имеются файлы A.cpp, B.cpp и C.cpp, то в таком случае при первой "сборке" (анализе) проекта в Unreal Engine до версии 4.25 будут проанализированы все файлы. При следующей "сборке" (анализе) проекта, если не было изменено ни одного файла, то ни один файл и не будет проанализирован. Однако, если файлы A.cpp и B.cpp измененить, то проанализированы будут только эти два файла.
Важно. В версии UE 4.25 или новее вместо анализа измененных файлов, при "сборке" (анализе) проекта будут проанализированы все файлы из тех Unreal Engine модулей, в которые включены измененные файлы. Например, если имеется собранный ранее проект с двумя модулями "A_Module" и "B_Module", и в модуль "A_Module" включены файлы A1.cpp и A2.cpp, а в модуль "B_Module"файлы B1.cpp и B2.cpp, то при изменении файла B2.cpp и "сборке" (анализе) проекта будут проанализированы файлы B1.cpp и B2.cpp из модуля "B_Module". Это изменение ухудшило инкрементальный анализ тем, что теперь анализируются все файлы из модуля, если в нём был изменён хотя бы один файл. Однако, даже такой инкрементальный анализ позволяет ускорить время анализа проекта, если проект поделен на модули.
Использование анализатора совместно со сборкой проекта (актуально с версии Unreal Engine 4.22 и выше)
Если вам требуется настроить одновременную сборку проекта и его анализ в рамках одной конфигурации Visual Studio, для этого можно создать вспомогательные скрипты (в нашем примере назовём их, соответственно, BuildAndAnalyze и RebuildAndAnalyze) на основе стандартных скриптов Build и Rebuild. Основное изменение в скрипте RebuildAndAnalyze - вызов для сборки нового скрипта BuildAndAnalyze.bat, а не Build.bat.
В скрипт BuildAndAnalyze необходимо добавить удаление кэша действий и запуск UnrealBuildTool с флагом анализа после проведения успешной сборки.
В кэш сохраняются действия, выполняемые UBT в ходе работы (сборки, анализ и т.п.).
Восстановление кэша из бэкапа после анализа необходимо для того, чтобы вновь получить сохранённые действия сборки. Если UBT не обнаружит сохранённых действий сборки - она будет выполнена заново.
Удаление/восстановление кэша необходимо для того, чтобы не сохранять действия анализа, но при этом и не потерять действия по сборке проекта. Не сохранять действия анализа в кэш необходимо, потому что, если анализ будет проведен обновленной версией анализатора, в которой добавлены новые диагностические правила, то не модифицированные файлы проверены не будут. Удаление/восстановление кэша позволяет избежать подобной ситуации. Благодаря этому даже неизменные файлы будут проверены новыми диагностиками, В результате, эти диагностики могут обнаружить потенциальные ошибки или уязвимости, которые ранее не были обнаружены.
Примечание 1. Изменения, описанные ниже, основываются на стандартном скрипте Build и стандартной строке запуска скрипта. В случае, если используется модифицированный скрипт или нестандартный порядок аргументов, может потребоваться внесение дополнительных изменений.
Первоначально необходимо определить ряд переменных, которые будут необходимы для удаления/восстановления файла кэша действий.
Примечание 2. Файлы кэша действий в разных версиях движка Unreal Engine могут отличаться как расширением, так и расположением. Примите это во внимание при формировании скриптов.
SET PROJECT_NAME=%1%
SET PLATFORM=%2%
SET CONFIGURATION=%3%
SET UPROJECT_FILE=%~5
for %%i in ("%UPROJECT_FILE%") do SET "PROJECT_PATH=%%~dpi"
SET PREFIX=%PROJECT_PATH%Intermediate\Build\%PLATFORM%
SET ACTIONHISTORY_PATH=....
SET ACTIONHISTORY_BAC_PATH= "%ACTIONHISTORY_PATH:"=%.bac"Для разных версий движка во фрагменте скрипта, приведённом выше, необходимо задать соответствующее значение ACTIONHISTORY_PATH.
Вычисление пути до файла кэша действий UnrealBuildTool при модификации сборочных скриптов
Для версии 4.21 и 4.22
SET ACTIONHISTORY_PATH="%PREFIX%\%PROJECT_NAME%\ActionHistory.bin"Для версии 4.23 и 4.24
SET ACTIONHISTORY_PATH="%PREFIX%\%PLATFORM%\%PROJECT_NAME%\ActionHistory.dat"Для версии 4.25
SET ACTIONHISTORY_PATH="%PREFIX%\%PROJECT_NAME%\ActionHistory.dat"Для версии 4.26 и 4.27
REM Если у вас есть конфигурации сборки для Client/Server,
REM то вам необходимо учесть их при определении переменной UE_FOLDER.
echo %PROJECT_NAME% | findstr /c:"Editor">nul ^
&& (SET UE_FOLDER=UE4Editor) || (SET UE_FOLDER=UE4)
SET ACTIONHISTORY_PATH="%PREFIX%\%UE_FOLDER%\%CONFIGURATION%\ActionHistory.bin"Для версии 5.0 и выше
REM Если у вас есть конфигурации сборки для Client/Server,
REM то вам необходимо учесть их при определении переменной UE_FOLDER.
echo %PROJECT_NAME% | findstr /c:"Editor">nul ^
&& (SET UE_FOLDER=UnrealEditor) || (SET UE_FOLDER=UnrealGame)
SET ACTIONHISTORY_PATH="%PREFIX%\%UE_FOLDER%\%CONFIGURATION%\ActionHistory.bin"После вызова UnrealBuildTool для сборки (и команды 'popd') необходимо добавить следующий код:
SET "UBT_ERR_LEVEL=!ERRORLEVEL!"
SET "NEED_TO_PERFORM_ANALYSIS="
IF "!UBT_ERR_LEVEL!"=="0" (
SET "NEED_TO_PERFORM_ANALYSIS=TRUE"
)
IF "!UBT_ERR_LEVEL!"=="2" (
SET "NEED_TO_PERFORM_ANALYSIS=TRUE"
)
IF DEFINED NEED_TO_PERFORM_ANALYSIS (
pushd "%~dp0\..\..\Source"
ECHO Running static analysis
IF EXIST %ACTIONHISTORY_PATH% (
ECHO Backup %ACTIONHISTORY_PATH%
COPY %ACTIONHISTORY_PATH% %ACTIONHISTORY_BAC_PATH%
ECHO Removing %ACTIONHISTORY_PATH%
DEL %ACTIONHISTORY_PATH%
)
..\..\Engine\Binaries\DotNET\UnrealBuildTool.exe
%* -StaticAnalyzer=PVSStudio -DEPLOY
popd
IF EXIST %ACTIONHISTORY_BAC_PATH% (
ECHO Recovering %ACTIONHISTORY_PATH%
COPY %ACTIONHISTORY_BAC_PATH% %ACTIONHISTORY_PATH%
ECHO Removing %ACTIONHISTORY_BAC_PATH%
DEL %ACTIONHISTORY_BAC_PATH%
)
)Наиболее важными операциями из приведённого выше кода являются удаление и восстановление кэша, а также запуск UnrealBuildTool с флагом -StaticAnalyzer=PVSStudio для проведения анализа.
При необходимости можно использовать модифицированный скрипт при работе из IDE. Для этого необходимо указать его в качестве используемого в свойствах проекта:
- 'Properties|Configuration Properties|NMake|Build Command Line' в Visual Studio;
- 'Properties |NMake|Build Command Line' в JetBrains Rider.
Примечание. Обратите внимание, что при использовании модифицированных скриптов флаг -StaticAnalyzer=PVSStudio в аргументах запуска скрипта указывать не нужно, так как он уже выставляется в скрипте при запуске UnrealBuildTool для анализа.
Проверка исходного кода Unreal Engine
Проверка самого Unreal Engine не отличается от проверки другого UE проекта.
В обоих случаях будут проанализированы все файлы, переданные на сборку. Если при сборке проекта должны собираться модули самого Unreal Engine, то они тоже будут проверены.
Для анализа отдельного решения Unreal Engine добавьте код, представленный в пункте интеграции через target файл в UnrealEditor.Target.cs (располагается в директории UnrealEngine/Engine/Source):
После этого запустите сборку с таргетом Editor (например, Development Editor).
Вы также можете воспользоваться вторым способом запуска анализа: откройте свойства проекта UE*, выберите в пункте NMake поле Build Command Line и добавьте в команду флаг
-StaticAnalyzer=PVSStudioПосле этого запустите сборку Unreal Engine.
Включение различных групп диагностик и других дополнительных настроек
Через модификацию target файлов
Включение различных групп диагностик анализатора доступно начиная с версии Unreal Engine 4.25.
Для выбора нужных групп диагностик необходимо модифицировать target-файлы проекта.
Например, включить диагностики микро-оптимизаций можно следующим образом:
public MyUEProjectTarget( TargetInfo Target) : base(Target)
{
....
WindowsPlatform.PVS.ModeFlags =
UnrealBuildTool.PVSAnalysisModeFlags.Optimizations;
}Допустимые значения для включения соответствующих групп диагностик:
- Check64BitPortability;
- GeneralAnalysis;
- Optimizations;
- CustomerSpecific;
- MISRA.
Для включения нескольких групп диагностик используйте оператор '|':
WindowsPlatform.PVS.ModeFlags =
UnrealBuildTool.PVSAnalysisModeFlags.GeneralAnalysis
| UnrealBuildTool.PVSAnalysisModeFlags.Optimizations;C версии Unreal Engine 5.1 стали доступны ещё несколько настроек, которые можно задать в target-файлах:
- AnalysisTimeoutFlag;
- EnableNoNoise;
- EnableReportDisabledRules.
WindowsPlatform.PVS.AnalysisTimeoutFlag — задаёт таймаут для анализа одного файла. Этому свойству возможно присвоить одно из значений перечисления AnalysisTimeoutFlags:
- After_10_minutes (10 минут на файл);
- After_30_minutes (30 минут на файл);
- After_60_minutes (60 минут на файл);
- No_timeout (нет ограничения по времени на анализ одного файла).
WindowsPlatform.PVS.EnableNoNoise — отключает выдачу всех предупреждений 3-его уровня (Low).
WindowsPlatform.PVS.EnableReportDisabledRules — включает отображение исключений из правил анализатора, которые могут быть указаны в комментариях и файлах .pvsconfig. Сообщения о том, откуда взята информация об исключении правил анализатора, выводятся в результаты анализа в виде предупреждений с кодом V012.
Через интерфейс плагина для Visual Studio или Rider
Если в target-файле включено использование настроек из Settings.xml файла:
public MyUEProjectTarget( TargetInfo Target) : base(Target)
{
....
WindowsPlatform.PVS.UseApplicationSettings = true;
}то можно задать настройки через интерфейсы плагинов для Visual Studio или Rider.
Настройки по включению и отключению групп диагностик в Visual Studio находятся в 'Extensions -> PVS-Studio -> Options... -> Detectable Errors (C, C++)':
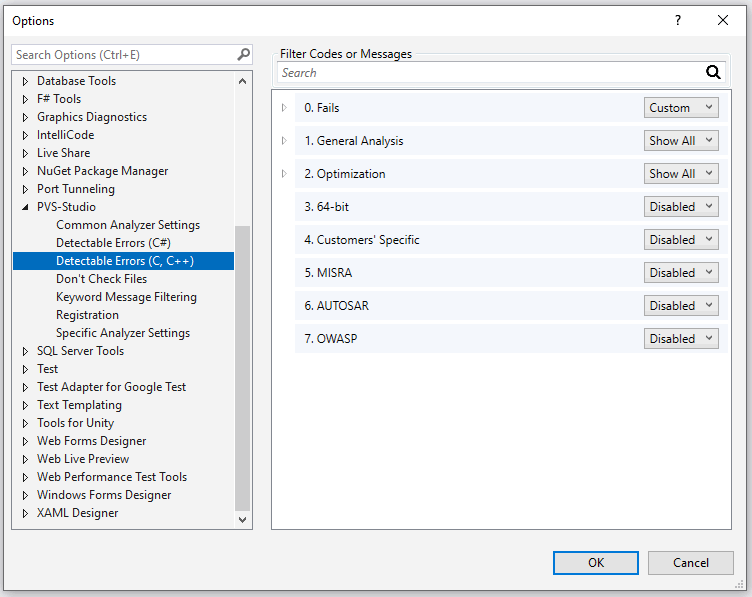
В Rider настройки по включению и отключению групп диагностик находятся в 'Tools -> PVS-Studio -> Settings... -> Warnings':
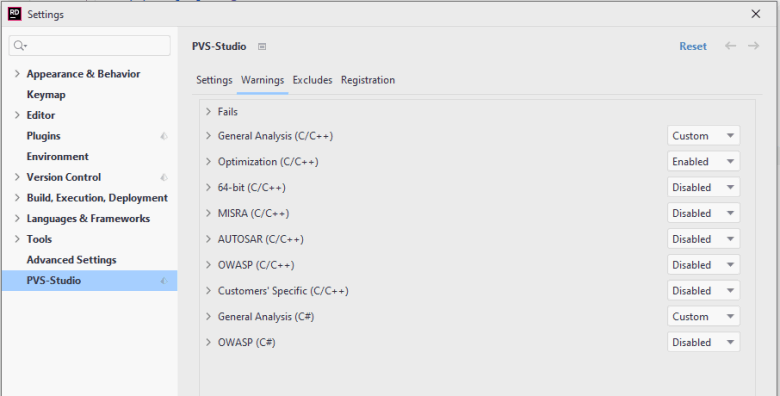
С версии Unreal Engine 5.1 также доступны некоторые дополнительные настройки через интерфейс плагинов для Visual Studio и Rider.
В Visual Studio в 'Extensions -> PVS-Studio -> Options... -> Specific Analyzer Settings -> Analysis':
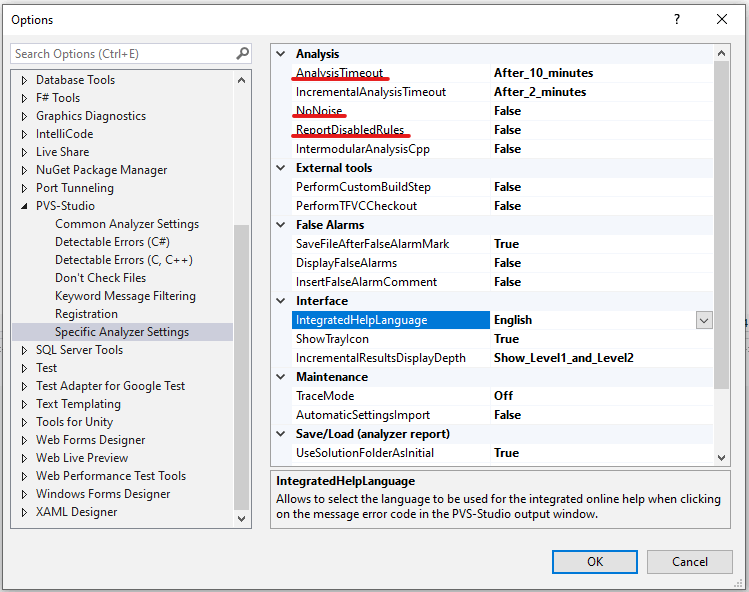
В Rider в 'Tools -> PVS-Studio -> Settings... -> Analysis -> Analysis Timeout':
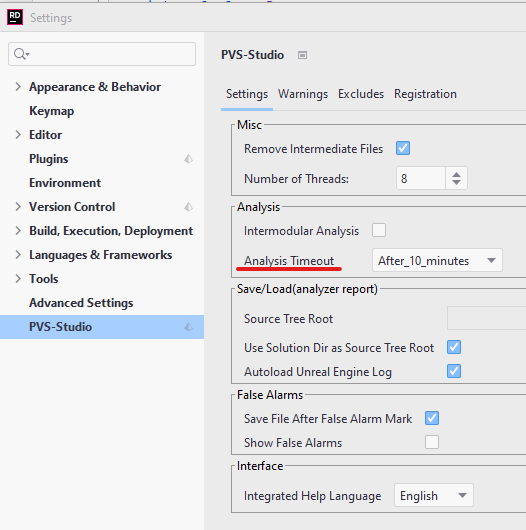
Оптимизация производительности анализа Unreal Engine проектов
Отключение Unity Build при анализе
По умолчанию, UnrealBuildTool объединяет единицы трансляции в файлы большого размера для оптимизации сборки. Такое поведение помогает оптимизировать время сборки, однако может помешать при анализе кода. Т.к. на анализ идут файлы большого размера, то возможна ситуация нехватки памяти.
Мы настоятельно рекомендуем отключать Unity Build, чтобы избежать проблемы нехватки памяти при анализе.
Unity Build можно отключить в *.Traget.cs файле, указав bUseUnityBuild = false;
Чтобы данная настройка влияла только на процесс анализа, не замедляя сборку, вы можете добавить в *.Target.cs файл следующий код:
Для Unreal Engine версии 5.0 и ниже:
public UE4ClientTarget(TargetInfo Target) : base(Target)
{
...
if (WindowsPlatform.StaticAnalyzer == WindowsStaticAnalyzer.PVSStudio)
{
bUseUnityBuild = false;
}
...
}Для Unreal Engine версии 5.1 и выше:
public UE5ClientTarget(TargetInfo Target) : base(Target)
{
...
if (StaticAnalyzer == StaticAnalyzer.PVSStudio)
{
bUseUnityBuild = false;
}
...
}Для запуска анализа вам достаточно указать флаг -StaticAnalyzer=PVSStudio в команде сборки NMake. UnrealBuildTool будет выключать Unity Build, если для параметра StaticAnalyzer указано значение PVSStudio.
Отключение анализа ядра Unreal Engine
В Unreal Engine, начиная с версии 5.4, доступна настройка, позволяющая запускать анализатор только на файлах проекта (пропуская модуль ядра Unreal Engine). Использование этой настройки позволяет значительно ускорить процесс анализа.
Включить настройку можно добавлением в строку запуска UnrealBuildTool флага:
-StaticAnalyzerProjectOnlyВ target.cs файле эта настройка включается так:
bStaticAnalyzerProjectOnly = true;Отключение анализа автогенерируемых файлов
Для отключения анализа автогенерируемых файлов воспользуйтесь инструкцией по исключению файлов из анализа при помощи PathMasks. Добавьте маску *.gen.cpp в настройку плагина PathMasks.
Примечание: начиная с Unreal Engine 5.4, анализ автогенерируемых файлов отключён по умолчанию. Для возвращения этой функциональности вы можете использовать флаг ‑StaticAnalyzerIncludeGenerated.
Настройка вывода предупреждений в вывод UnrealBuildTool
В Unreal Engine 5.4 добавили настройку, которая задаёт уровень предупреждений, выдаваемых UnrealBuildTool при анализе. Она не влияет на работу PVS-Studio, однако может приводить к замедлению при получении отчёта. По умолчанию настройка включена (значение = 1).
Выключение (значение = 0) помогает избежать вышеуказанной проблемы. Для этого нужно добавить в строку запуска UnrealBuildTool флаг:
-StaticAnalyzerPVSPrintLevel=0В target.cs файле настройка задаётся так:
StaticAnalyzerPVSPrintLevel = 0;Автоматический запуск анализа
Для автоматического запуска анализа, например, в CI/CD системах или скриптах, достаточно вызвать команду сборки проекта.
Для получения команды сборки откройте свойства проекта, выберите пункт NMake. В поле Build Command Line будет содержаться искомая команда.
Если вы интегрируете PVS-Studio через .target.cs файл или BuildConfiguration.xml файл, то просто используйте полученную команду сборки. Если используете интеграцию через флаг UnrealBuildTool, то добавьте его в команду сборки.
Команда сборки может выглядеть так:
"Path_to_UE\Engine\Build\BatchFiles\Build.bat" ProjectGame Win64 DebugGame ^
-Project="Path_to_projet\ProjcetGame.uproject" ^
-WaitMutex -FromMsBuild -StaticAnalyzer=PVSStudioРабота с результатами анализа
Путь до файла с результатами анализа будет выведен в Output (Build) окно IDE (или stdout, если вы запускали UnrealBuildTool вручную из командной строки). Данный файл с результатами анализа имеет "нераспарсенный" вид - его можно открыть в IDE:
- командой 'PVS-Studio|Open/Save|Open Analysis Report', выбрав тип файла 'unparsed output', в Visual Studio;
- командой 'Tools|PVS-Studio|Open Report' в JetBrains Rider.
А также результаты анализа можно преобразовать с помощью утилиты PlogConverter, как это было описано в разделе выше для XML лога.
Особенности работы со списком диагностических предупреждений более подробно описаны в статье "Работа со списком диагностических сообщений", а работа с отчётом анализатора - в статье "Работа с XML отчётом (.plog файл)".
Автоматическая загрузка логов в IDE
Более удобным вариантом использования является автоматическая загрузка лога анализа в окно вывода PVS-Studio при работе в IDE. Для такого сценария необходимо включить соответствующую опцию:
- 'PVS-Studio|Options|Specific Analyzer Settings|Save/Load (analyzer report)|AutoloadUnrealEngineLog' в Visual Studio;
- 'Tools | PVS-Studio|Settings...|Settings|Save/Load (analyzer report)|Autoload Unreal Engine Log' в JetBrains Rider.
Исключение файлов из анализа при помощи PathMasks
В настройках плагинов PVS-Studio для Visual Studio и PVS-Studio for Rider и утилиты C and C++ Compiler Monitoring UI (Standalone.exe) имеется возможность указать маски директорий. Если в полном пути до файла имеется фрагмент, совпадающий с одной из масок в PathMasks, то этот файл исключается из анализа.
Важно. Для Unreal Engine проектов актуальны только маски директорий (PathMasks), но не маски имен файлов (FileNameMasks).
В плагине для Visual Studio данные настройки находятся в Extensions > PVS-Studio > Options... > Don't Check Files:

В Rider маски для исключения директорий из анализа находятся в Tools > PVS-Studio > Settings > Excludes:
Аналогичные настройки имеются и в C and C++ Compiler Monitoring UI (Standalone.exe) в Tools > Options... > Don't Check Files:
Среди этих масок по умолчанию имеется специальная маска для исключения исходного кода Unreal Engine: \Epic Games\UE_. Эта маска добавлена по умолчанию, чтобы результаты анализа не засорялись лишними предупреждениями, информация о которых вряд ли окажется полезной большинству разработчиков.
Примечание. Если Unreal Engine установлен не по пути по умолчанию, то в отчёт анализатора будут попадать предупреждения, выдающиеся на исходный код Unreal Engine. Если они вам мешают, то добавьте в PathMasks директорию, в которую установлен Unreal Engine.
Более подробная информация об исключении файлов из анализа описана в разделе "Настройки: Don't Check Files".
Подавление предупреждений анализатора в Unreal Engine проектах
Многочисленные срабатывания анализатора на старом legacy коде часто мешают регулярному использованию статического анализа. Такой код обычно уже хорошо оттестирован и стабильно работает, поэтому править в нём все срабатывания может быть нецелесообразно. Тем более, если размер кодовой базы достаточно велик, такая правка может занять огромное количество сил и времени. Если же срабатывания анализатора на существующий код не трогать, то они будут мешать работать со срабатываниями на свежий код.
Чтобы решить данную проблему и начать сразу регулярно использовать статический анализ, PVS-Studio предлагает возможность "отключить" сообщения на старом коде. Для этого в плагинах PVS-Studio для Visual Studio и JetBrains Rider имеются элементы интерфейса, которые позволяют подавлять предупреждения анализатора в этих IDE.
Имеется единственное отличие для пользователя в механизме подавления предупреждений для Unreal Engine проектов в этих IDE. Заключается оно в том, что для UE проектов пользователю необходимо добавить вручную один suppress файл к solution, а для не-UE проектов suppress файлы также могут добавляться автоматически к каждому проекту.
Если вы попытаетесь подавить предупреждения в Visual Studio или Rider для UE проекта, когда solution suppress файл не существует, то вы получите предупреждение. В Visual Studio:
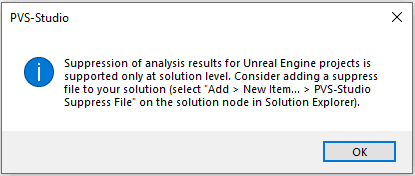
И в Rider:
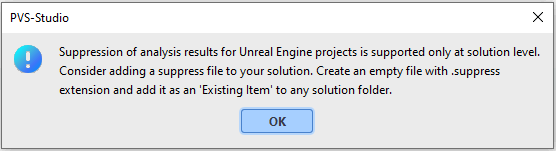
В этих сообщениях содержится описание действий для добавления suppress файла уровня solution.
Более подробную информацию о подавлении предупреждений в этих IDE вы найдете в соответствующих разделах документации:
- Подавление предупреждений анализатора в плагинах PVS-Studio для CLion и Rider;
- Подавление предупреждений анализатора на старом (legacy) коде в Visual Studio.
Более подробная информация о механизме подавления предупреждений находится в разделе документации "Подавление сообщений анализатора (отключение выдачи предупреждений на существующий код)".
Подавление предупреждений анализатора из командной строки
Если вы запускаете сборку Unreal Engine проекта через командную сроку (с помощью UnrealBuildTool.exe через пакетные файлы Build.bat или Rebuild.bat), вам может быть удобно использовать подавления предупреждений анализатора через консольную утилиту PVS-Studio_Cmd.exe. Для этого в ней имеются режимы SuppressOnly и FilterFromSuppress.
Режим SuppressOnly позволяет сохранить полученные ранее предупреждения анализатора в suppress файл. Пример команды создания suppress файла:
PVS-Studio_Cmd.exe -t path/to/solution/file ^
-a SuppressOnly ^
-o path/to/report.pvslog ^
-u path/to/suppress_file.suppressВ результате выполнения данной команды все предупреждения анализатора из отчёта path/to/report.pvslog будут добавлены в path/to/suppress_file.suppress. Если suppress файла из аргумента -u не существует, то он будет создан.
Режим FilterFromSuppress позволяет использовать suppress файл для фильтрации сообщений из отчёта. Пример команды фильтрации отчёта анализатора при помощи suppress файла:
PVS-Studio_Cmd.exe -t path/to/solution/file ^
-a FilterFromSuppress ^
-o path/to/report.pvslog ^
-u path/to/suppress_file.suppressВ результате выполнения этой команды рядом с отчётом path/to/report.pvslog будет создан файл path/to/report_filtered.plog. В него будут записаны все предупреждения анализатора, которые отсутствуют в path/to/suppress_file.suppress.
Чтобы иметь в отчете предупреждения анализатора только для нового или измененного кода, изначально необходимо получить suppress файл, который будет служить начальной "точкой отсчёта". Для получения suppress файла необходимо выполнить следующие действия:
- запустить анализ Unreal Engine проекта и получить .pvslog отчёт (по умолчанию он располагается в папке ProjectDir/Saved/PVS-Studio);
- получить suppress файл для отчёта анализатора при помощи режима SuppressOnly;
- в дальнейшем фильтровать полученные отчёты анализатора при помощи режима FilterFromSuppress, используя полученный ранее suppress файл.
Отчёт анализатора в формате .plog, полученный после фильтрации в режиме FilterFromSuppress, возможно открыть в Visual Studio с установленным плагином для PVS-Studio или в утилите C and C++ Compiler Monitoring UI. Также возможно конвертировать .plog отчет в другие форматы при помощи утилиты PlogConverter.exe в Windows.
Проблемы с анализом
Связка UnrealBuildTool + PVS-Studio работает следующим образом:
- UnrealBuildTool подготавливает необходимую информацию для PVS-Studio (команды запуска, опции компилятора и так далее);
- Запускается ядро C++ анализатора PVS-Studio для каждой единицы компиляции ('.cpp'):
- Подготавливается препроцессированный файл ('.i');
- Анализируется код;
- Сохраняется отчет в '.pvslog';
- После анализа всех файлов, UnrealBuildTool объединяет все '.pvslog' в один, который обычно лежит в "$PROJECT\Saved\PVS-Studio\*.pvslog";
На любом из вышеперечисленных этапов может возникнуть ошибка - например, если анализатор не смог проверить один из исходных файлов. Поэтому, если анализ завершился неудачно, то для выяснения и исправления причин сразу же пишите нам, и мы постараемся исправить проблему как можно быстрее.
Пожалуйста, прикрепите к письму дополнительные файлы, которые помогут нам понять причину ошибки и воспроизвести её:
- лог сборки, который был получен с дополнительной опцией '-verbose';
- '.pvslog' файлы. Пути до '.pvslog' могут отличаться на разных версиях Unreal Engine, но в основе формирования, как правило, лежат {PLATFORM} и {CONFIGURATION}. Например, в UE 4.26 их можно найти в '{PROJECT}\Intermediate\Build\{PLATFORM}\UE4|UE4Editor\{CONFIGURATION}\{PROJECT}\PVS\'.