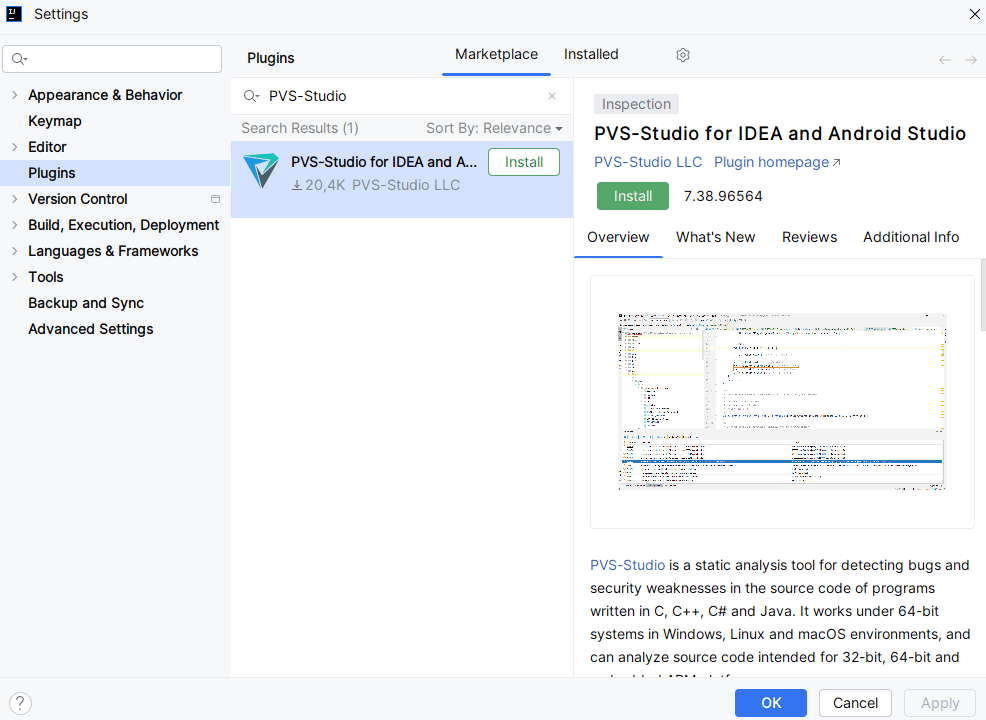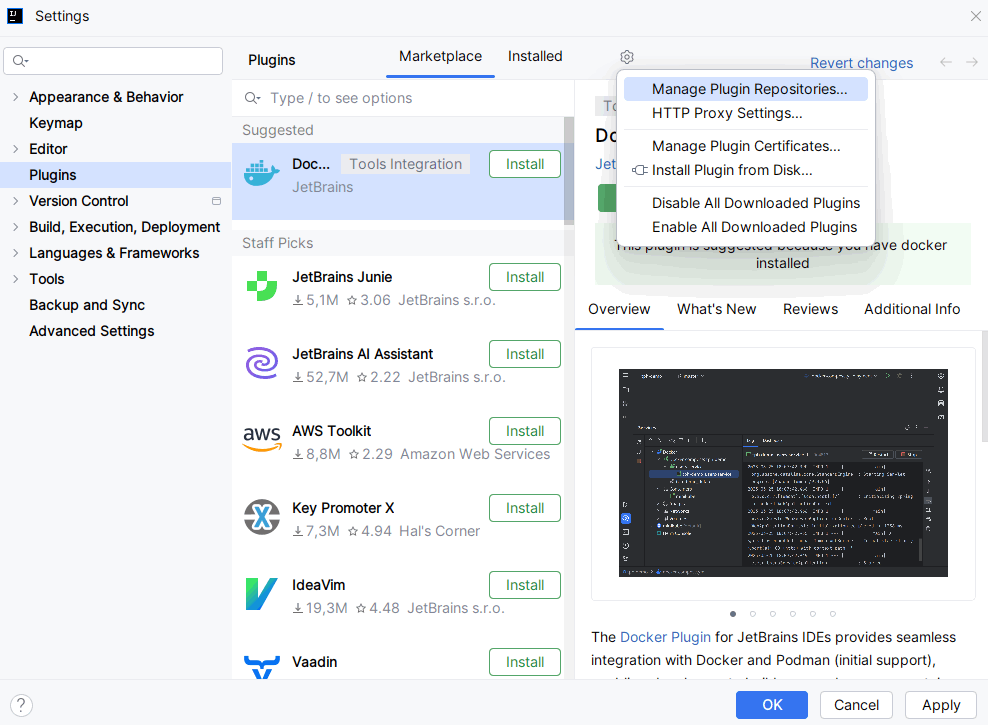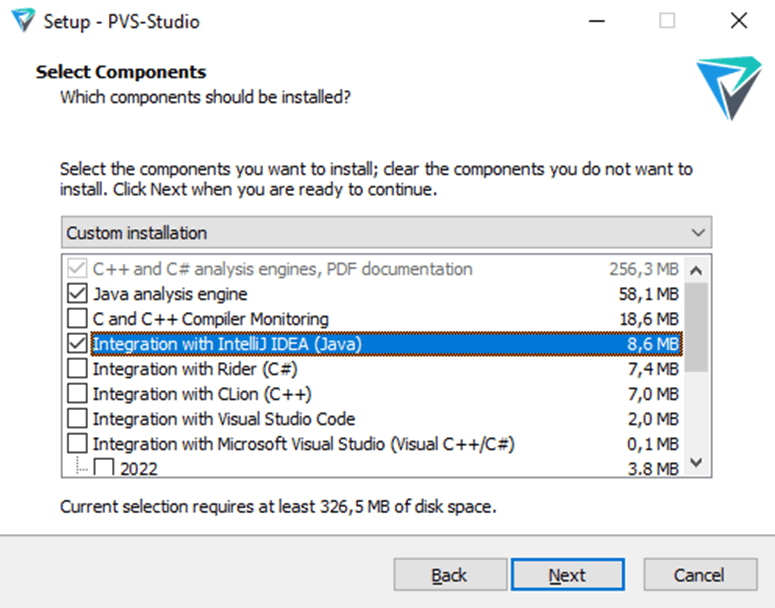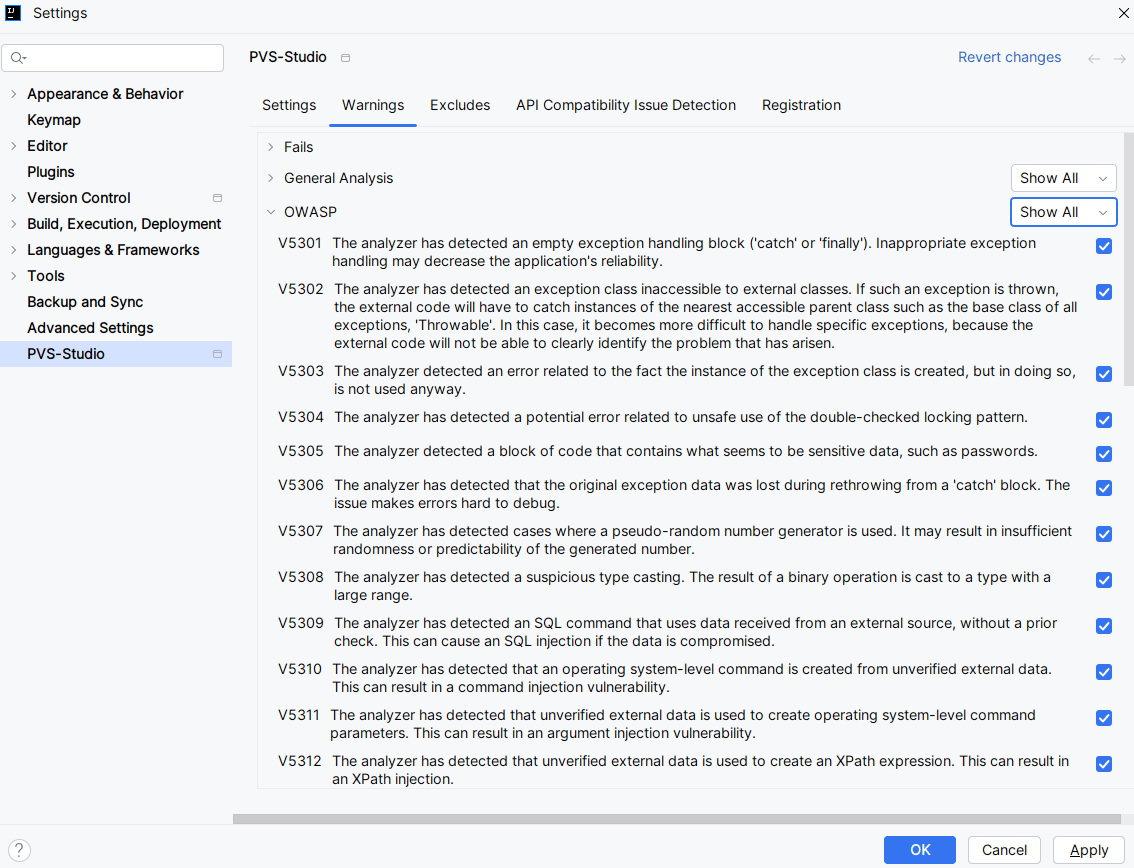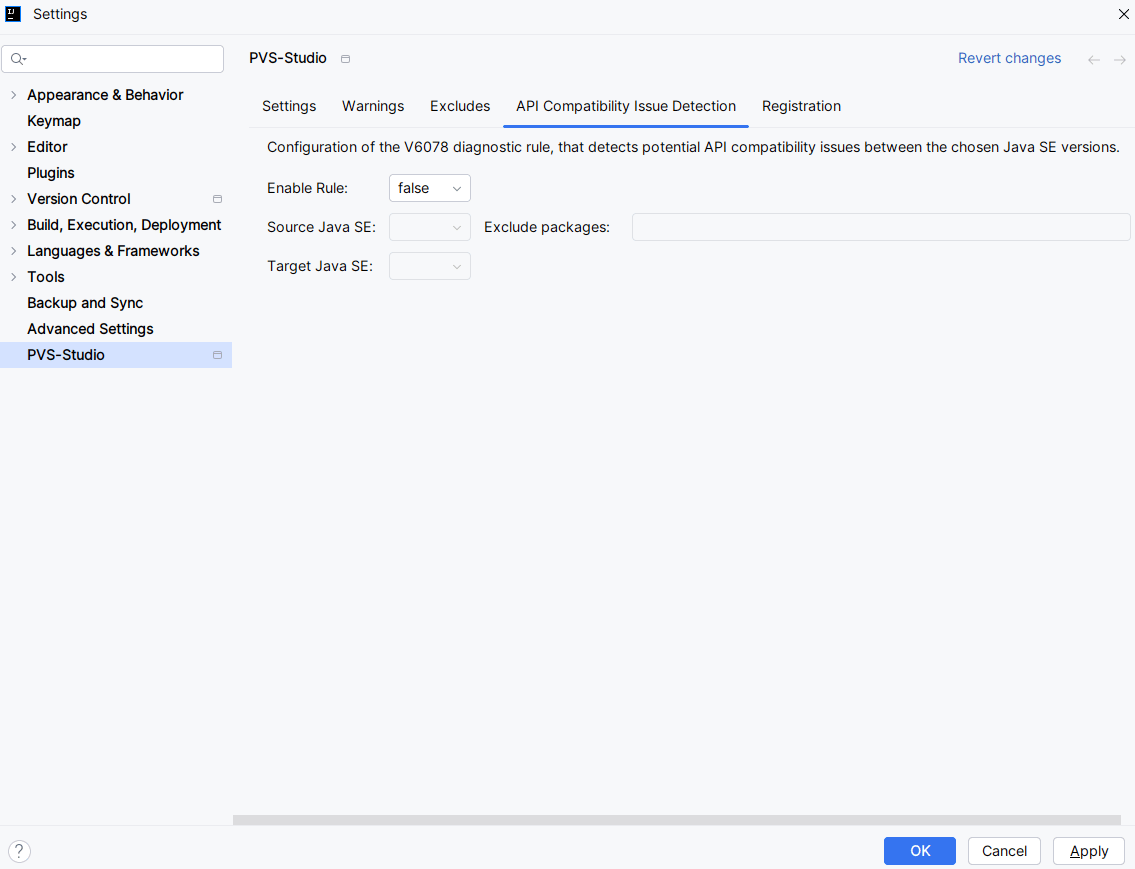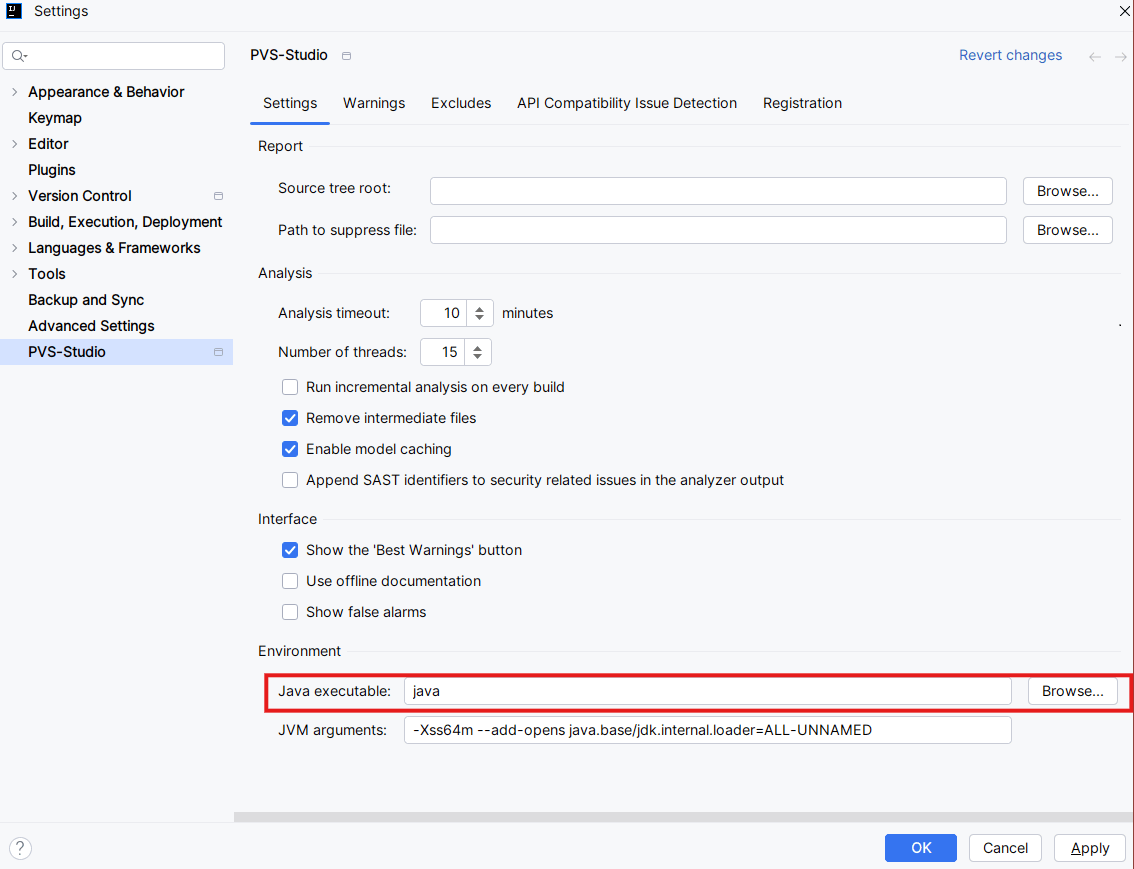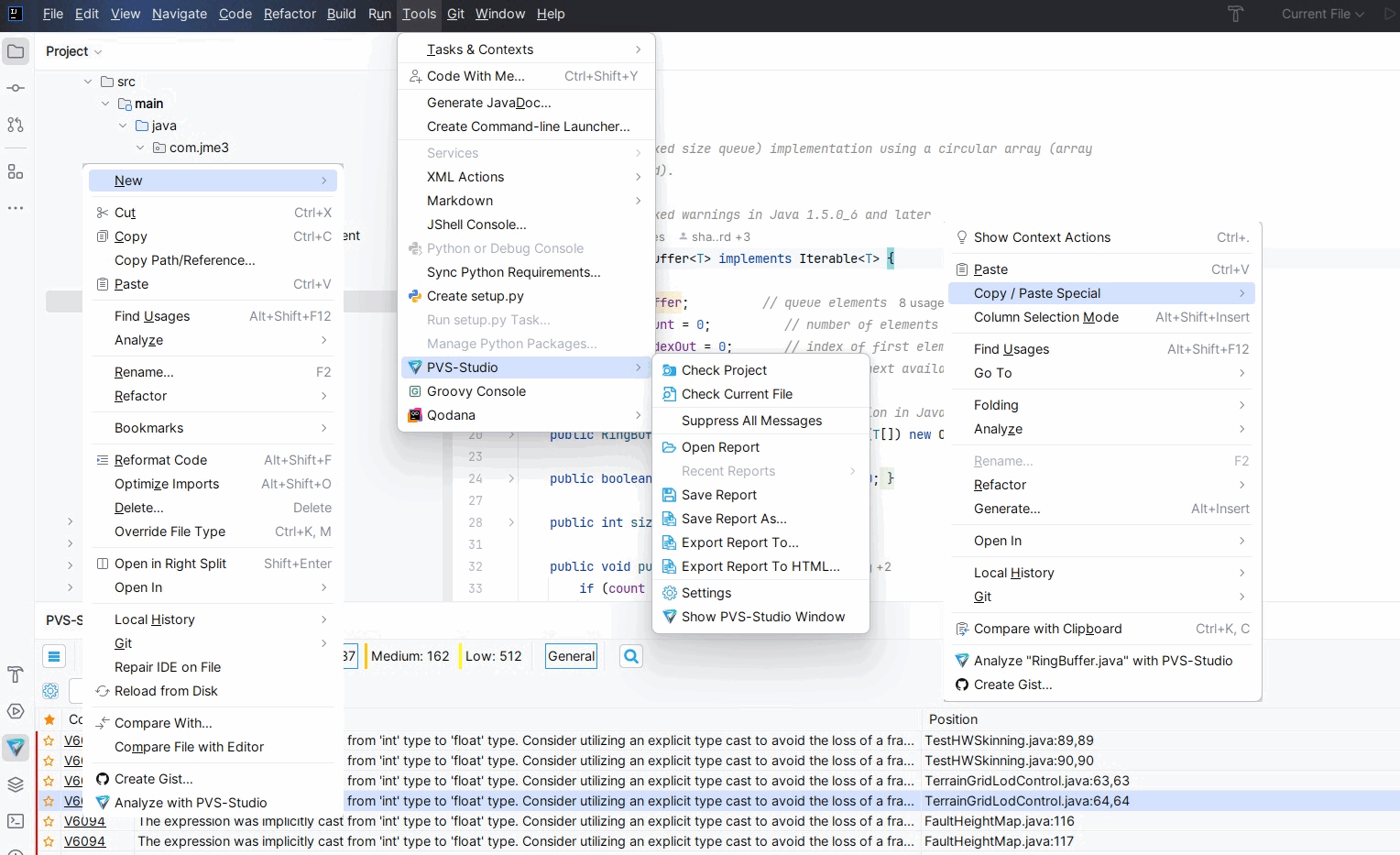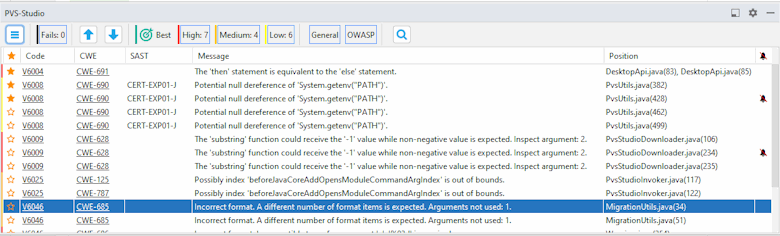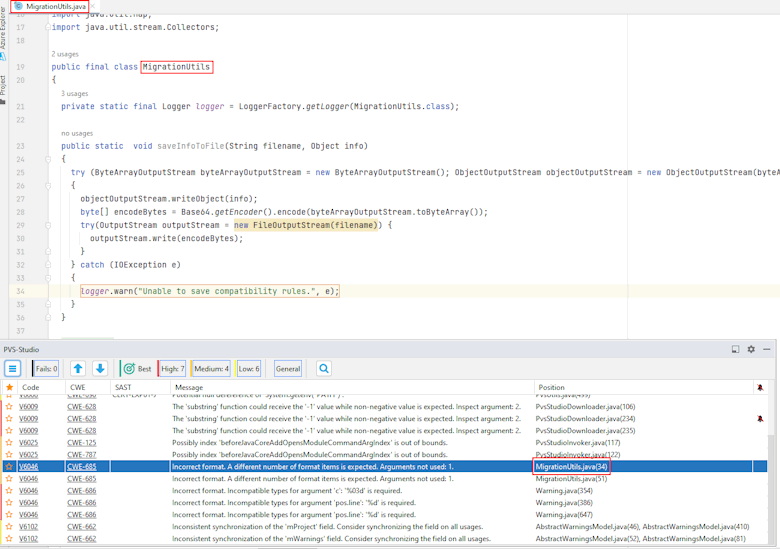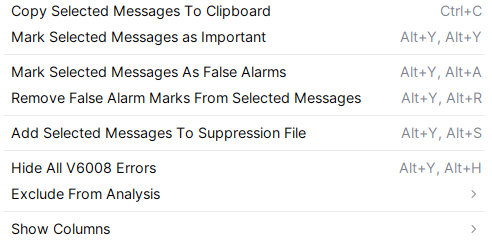Работа PVS-Studio в IntelliJ IDEA и Android Studio
- Установка плагина из официального репозитория JetBrains
- Установка плагина из репозитория PVS-Studio
- Установка плагина с помощью установщика PVS-Studio
- Настройки плагина
- Проверка кода из IntelliJ IDEA и Android Studio с помощью PVS-Studio
- Работа с результатами анализа
- Обновление PVS-Studio Java
Анализатор PVS-Studio можно использовать при работе в средах разработки IntelliJ IDEA и Android Studio. Плагин PVS-Studio для этих IDE предоставляет удобный графический интерфейс для запуска анализа проектов и отдельных файлов, а также для работы с предупреждениями анализатора.
Примечание. Данный плагин также подходит для работы в средах разработки на основе IntelliJ IDEA Community Edition, например, для OpenIDE.
Плагины PVS-Studio для IntelliJ IDEA и Android Studio можно установить из официального репозитория плагинов JetBrains или из репозитория на нашем сайте. Ещё один способ установки — через установщик PVS-Studio, доступный на странице загрузки.
Установка плагина из официального репозитория JetBrains
Для установки плагина PVS-Studio из официального репозитория JetBrains нужно открыть окно настроек с помощью команды 'File -> Settings -> Plugins', выбрать в окне вкладку 'Marketplace', и ввести в строке поиска "PVS-Studio". В результатах поиска появится плагин PVS-Studio:
Далее нужно нажать кнопку 'Install' напротив найденного плагина PVS-Studio. После того как установка плагина будет завершена, нужно нажать кнопку 'Restart IDE':
Перезапустив среду разработки, можно начать пользоваться плагином PVS-Studio для проверки кода.
Примечание: нет необходимости загружать и устанавливать отдельно ядро Java анализатора — плагин сам загрузит и установит необходимую версию ядра при запуске анализа в IntelliJ IDEA или Android Studio.
Установка плагина из репозитория PVS-Studio
Помимо официального репозитория JetBrains, плагин PVS-Studio также доступен из собственного репозитория PVS-Studio. Для установки плагина из репозитория PVS-Studio сначала нужно добавить репозиторий в IDE. Для этого нужно открыть окно установки плагинов с помощью команды меню 'File -> Settings -> Plugins', нажать на шестеренку в правом верхнем углу и в выпадающем списке выбрать 'Manage Plugin Repositories':
В открывшемся окне добавьте путь: https://files.pvs-studio.com/java/pvsstudio-idea-plugins/updatePlugins.xml. И нажмите 'ОК':
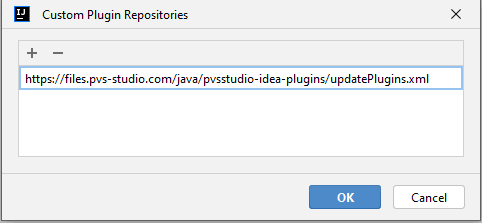
Последний шаг установки аналогичен установке плагина из официального репозитория — нужно открыть вкладку 'Marketplace', где в поиск ввести "PVS-Studio". После применения данного фильтра выбрать плагин 'PVS-Studio for IDEA and Android Studio', нажать 'Install' и перезапустить среду разработки.
Установка плагина с помощью установщика PVS-Studio
Windows
Для установки плагина PVS-Studio с помощью установщика на Windows, закройте все запущенные экземпляры IntelliJ IDEA, выберите пункт, соответствующий этой IDE в меню установщика, и выполните процесс установки.
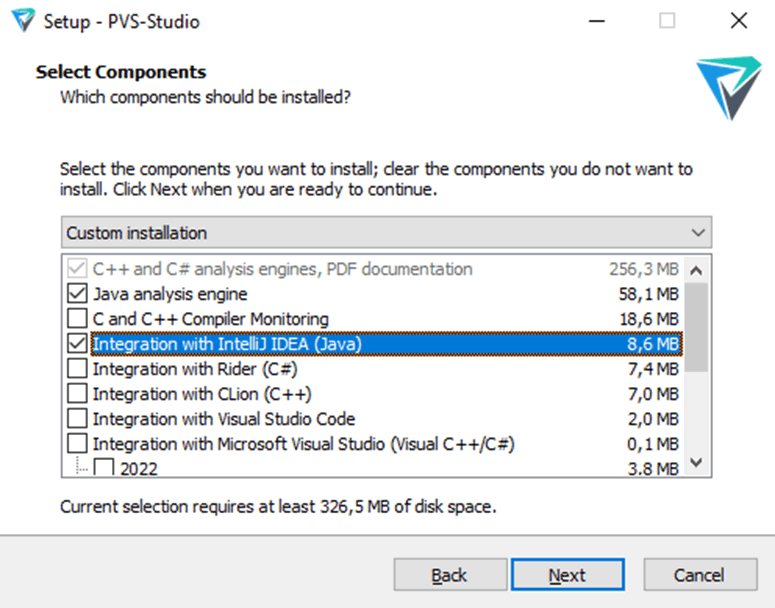
Linux
На Linux плагин PVS-Studio для IntelliJ IDEA поставляется в архиве с Java анализатором.
Примечание. О процессе установки Java анализатора PVS-Studio можно прочитать здесь.
Для того чтобы установить плагин, откройте вкладку Plugins в меню настроек плагина.
Далее, откройте дополнительное меню, нажав на иконку шестерёнки, и выберите пункт Install Plugin from Disk.
Затем укажите путь до .zip-архива с плагином, после чего плагин будет успешно установлен.
Настройки плагина
Панель настроек плагина состоит из нескольких вкладок. Рассмотрим каждую из них подробнее.
Misc — настройки ядра анализатора PVS-Studio. При наведении курсора мыши на название настройки появляется подсказка с описанием того, для чего эта настройка предназначена.
Warnings — список типов всех предупреждений, поддерживаемых анализатором. Если убрать галочку у предупреждения, то все предупреждения данного типа в таблице вывода результатов работы анализатора будут отфильтрованы, а при следующем запуске анализа соответствующее правило анализатора не будет запущено (не выдаст никаких предупреждений):
Excludes – содержит пути до файлов или директорий, которые будут исключены из анализа. Вы можете указать как абсолютный путь, так и путь относительно корневой директории проекта:
API Compatibility Issue Detection – настройки для диагностики V6078 (по умолчанию отключена). Данная диагностика позволяет узнать, изменится ли или вообще исчезнет API JDK, которое вы используете в проекте, в одной из следующих версий JDK:
Environment – настройки, которые будут использованы плагином для запуска ядра Java анализатора (отдельного JVM процесса pvs-studio.jar). Стандартные значения этих настроек берутся из файла global.json. Если вы измените настройки на этой вкладке, они сохранятся в отдельный файл, переопределяющий настройки из global.json при запуске анализа. Сами измененные настройки никак не влияют на содержимое global.json файла:
Registration — отображает информацию о действующей в системе лицензии PVS-Studio. Также на этой вкладке вы можете изменить эти данные и убедиться, что введенная лицензия валидна.
Как изменить версию Java для запуска анализатора
По умолчанию анализатор запускает ядро с java из переменной окружения PATH. Если вам необходимо запустить анализ с какой-то другой версией, ее можно указать вручную. Для этого на вкладке 'Environment' в настройках плагина необходимо в поле 'Java executable' указать путь до java файла из JDK. Версия этой JDK (версия языка Java) будет использована при анализе исходного кода проекта:
Проверка кода из IntelliJ IDEA и Android Studio с помощью PVS-Studio
Перед запуском анализа вам необходимо ввести лицензию. Как это сделать, можно узнать в этой документации.
Имеется возможность анализировать:
- текущий проект;
- элементы, выбранные в окне Project;
- файл, открытый в данный момент для редактирования.
Обратите внимание: при анализе проекта плагин запускает ядро Java анализатора. При запуске ядра анализатора будет использована версия языка Java, соответствующая версии JDK, из которого используется файл java для запуска ядра Java анализатора (поле Java executable на вкладке Environment в настройках плагина). Если хотите изменить версию языка Java, которая будет использована при анализе, то используйте для запуска ядра Java анализатора файл java из JDK соответствующей версии.
Для анализа текущего проекта можно воспользоваться пунктом меню 'Tools -> PVS-Studio -> Check Project':
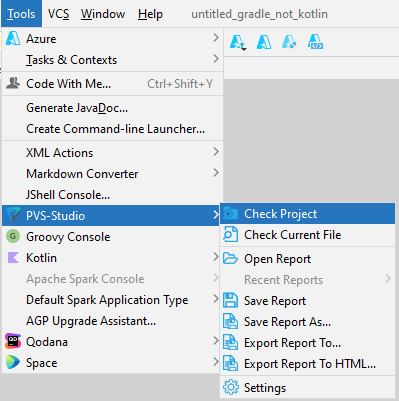
Для анализа файла, открытого на редактирование, можно использовать:
- пункт меню 'Tools -> PVS-Studio -> Check Current File';
- пункт контекстного меню файла;
- пункт контекстного меню заголовка файла в редакторе файла.
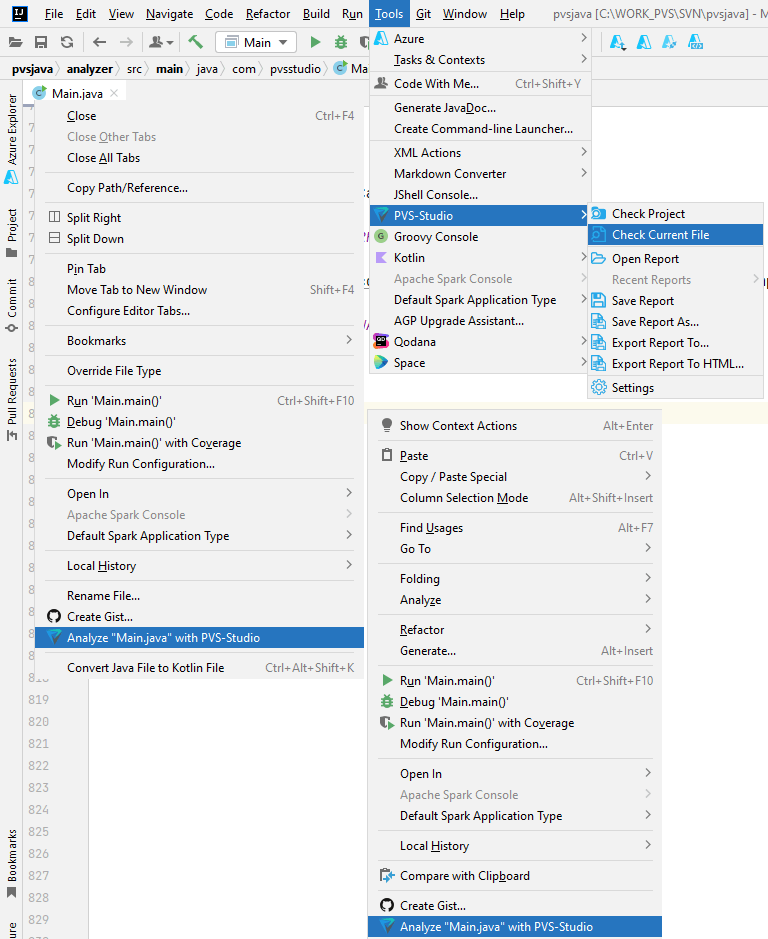
Также можно выбрать несколько элементов в окне 'Explorer' через CTRL/SHIFT + левая кнопка мыши, после чего нажать правую кнопку мыши и выбрать 'Analyze with PVS-Studio':
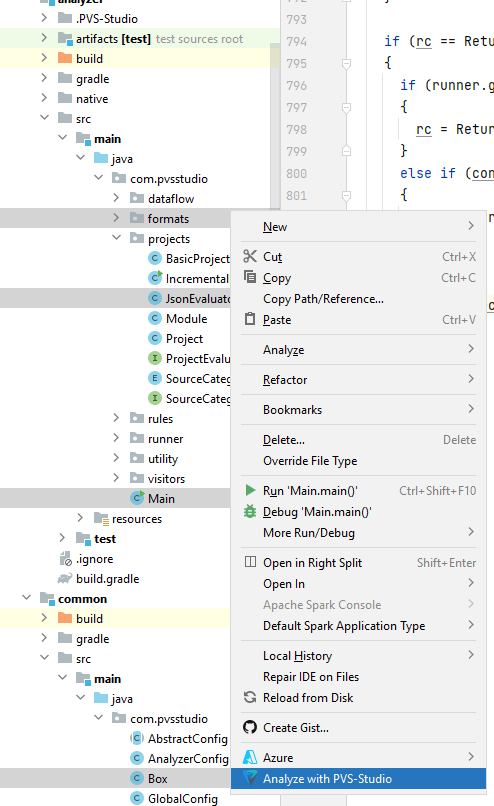
В примерах, приведенных выше, будут проанализированы:
- *.java файлы (из пакета com.pvsstudio.formats);
- файл JsonEvaluator (из пакета com.pvsstudio.projects);
- файл Main (из пакета com.pvsstudio);
- файл Box из модуля common (из пакета com.pvsstudio).
Работа с результатами анализа
Во время анализа результаты работы анализатора выводятся в таблицу окна 'PVS-Studio':
Таблица состоит из 7 столбцов (слева направо: 'Favorite', 'Code', 'CWE', 'SAST', 'Message', 'Position', 'False Alarms'). Имеется возможность сортировать сообщения в таблице по любому столбцу. Для изменения порядка сортировки необходимо кликнуть на заголовок столбца. Крайний левый столбец ('Favorite') используется для пометки предупреждений, которая позволяет быстро найти все помеченные предупреждения, включив сортировку по столбцу 'Favorite':
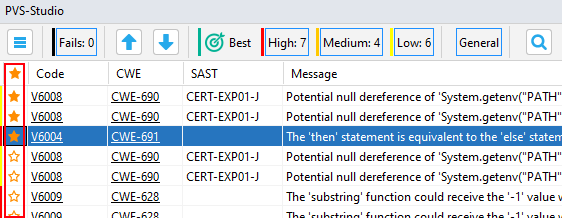
При нажатии на строку в столбцах 'Code'/'CWE' будет открыта страница в браузере с подробным описанием предупреждения или потенциальной уязвимости. В столбце 'SAST' указывается идентификатор уязвимости кода по стандарту OWASP ASVS, для предупреждения. В столбце 'Message' содержится краткое описание предупреждения. Столбец 'Position' содержит список файлов, связанных с сообщением. Крайний правый столбец 'False Alarms' — служит для отображения сообщений, помеченных, как ложные срабатывания. Подробнее про работу с ложными срабатываниями будет описано дальше, в соответствующем подразделе.
Чтобы открыть файл на строке, в которой было найдено предупреждение анализатора, дважды нажмите левой кнопкой мыши на предупреждение в таблице:
Также над таблицей имеются стрелки, позволяющие переключаться между предыдущим/следующим сообщением анализатора, и открывать файл, на который это предупреждение выдано, в редакторе кода. Над таблицей имеется несколько фильтров по уровню опасности предупреждений: High, Medium, Low и Fails (ошибки анализатора):
При нажатии на лупу откроется дополнительная панель с полями ввода для столбцов 'Code', 'CWE', 'SAST', 'Message' и 'Position'. Каждое поле – это строковый фильтр для столбца, позволяющий отфильтровать сообщения из таблицы по введённому в эти поля тексту:
В левом верхнем углу, над таблицей, расположена кнопка с тремя горизонтальными полосками. При нажатии на эту кнопку откроется дополнительная панель настроек:
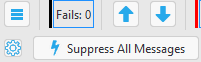
При нажатии на шестеренку открывается главное окно настроек плагина, также доступное через команду меню 'Tools -> PVS-Studio -> Settings'.
Просмотр интересных предупреждений анализатора
Если Вы только начали изучать инструмент статического анализа и хотели бы узнать на что он способен, то можете воспользоваться механизмом Best Warnings. Данный механизм покажет вам наиболее важные и достоверные предупреждения.
Чтобы посмотреть наиболее интересные предупреждения с точки зрения анализатора, нажмите на кнопку 'Best', как показано на скриншоте ниже:
После чего в таблице с результатами анализа останутся максимум десять наиболее критичных предупреждений анализатора.
Работа с ложными срабатываниями
Бывают ситуации, когда сообщение анализатора указывает на код, но программисту совершенно очевидно, что в этом коде нет ошибки. Такая ситуация называется ложным срабатыванием (false positive).
В плагине PVS-Studio имеется возможность пометить сообщение анализатора как ложное срабатывание. Такая пометка позволяет скрывать эти сообщения анализатора при последующем анализе кода.
Для разметки ложных срабатываний необходимо выбрать одно или несколько сообщений анализатора в таблице 'PVS-Studio', нажать правой кнопкой мыши на любой строке в таблице и в контекстном меню выбрать пункт 'Mark selected messages as False Alarms':
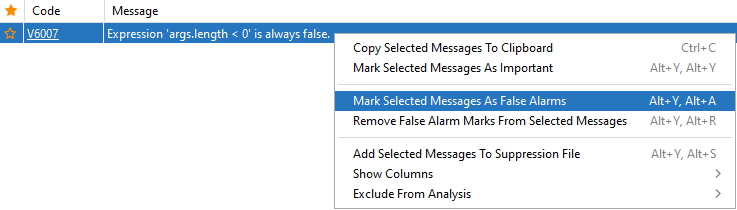
После выполнения данной команды анализатор добавит к строке, на которую выдаётся предупреждение анализатора, комментарий специального вида: \\-Vxxxx, где xxxx – это номер диагностического правила PVS-Studio. Такой комментарий также можно добавить в код вручную.
Помеченные ранее ложные срабатывания можно показать в таблице окна PVS-Studio с помощью настройки 'Show False Alarms', доступной через команду меню 'Tools -> PVS-Studio -> Settings':
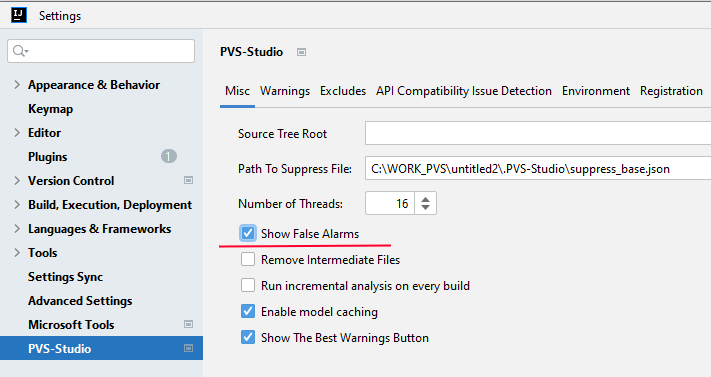
С помощью команды контекстного меню 'Remove False Alarm marks from selected messages' можно удалить отметку ложного срабатывания с выбранных сообщений.
Подробную информацию о подавлении предупреждений, выдаваемых анализатором PVS-Studio, а также сведения о других способах подавления сообщений анализатора, можно найти в разделе документации Подавление ложных предупреждений.
Подавление предупреждений анализатора на legacy-коде
Часто начать регулярно использовать статический анализ мешают многочисленные срабатывания на legacy-коде. Такой код обычно уже хорошо оттестирован и стабильно работает, поэтому править в нём все срабатывания анализатора может оказаться нецелесообразно. Тем более, если размер кодовой базы достаточно велик, такая правка может потребовать большого времени. При этом, такие сообщения на существующий код мешают смотреть сообщения на новый код, находящийся в разработке.
Чтобы решить данную проблему и начать сразу регулярно использовать статический анализ, PVS-Studio предлагает возможность "отключить" сообщения на старом коде. Чтобы подавить сообщения анализатора на старом коде можно воспользоваться кнопкой 'Suppress All Messages' на панели окна PVS-Studio. Механизм подавления работает с помощью специального suppress-файла. В него добавляются подавленные сообщения анализатора после выполнения команды 'Suppress All Messages'. При последующем запуске анализа все сообщения, добавленные в suppress-файл, не попадут в отчёт анализатора. Система подавления через suppress-файл достаточно гибкая и способна "отслеживать" подавленные сообщения даже при модификации и сдвигах участков кода, в которых выдаётся подавленное сообщение.
В IDEA подавленные сообщения добавляются в suppress-файл suppress_base.json, который записывается в директорию .PVS-Studio, в корневой директории открытого в IDEA проекта. Чтобы вернуть все сообщения в вывод анализатора, необходимо удалить этот файл и перезапустить анализ.
Более подробное описание подавления предупреждений анализатора, и описание работы с suppress-файлами, можно прочитать в разделе документации Массовое подавление сообщений анализатора.
Также предлагаем познакомиться со статьей: "Как внедрить статический анализатор кода в legacy проект и не демотивировать команду".
Контекстное меню таблицы предупреждений
При нажатии правой кнопкой мыши, на строке с сообщением анализатора в таблице окна PVS-Studio откроется контекстное меню, содержащее дополнительные команды для выбранных сообщений анализатора.
Команда 'Copy Selected Messages To Clipboard' копирует все выбранные в окне с результатами анализа плагина PVS-Studio предупреждения в буфер обмена.
Команда 'Mark Selected Messages As Important' позволяет пометить звёздочкой предупреждение, чтобы в дальнейшем легко его найти при сортировке по столбцу 'Favorite' (крайний левый столбец).
Команда 'Mark selected messages as False Alarms / Remove false alarm masks' позволяет разметить сообщение анализатора, как ложное срабатывание, добавив в код, на который выдано предупреждение, комментарий специального вида.
Команда 'Add Selected Messages To Suppression File' позволяет подавить предупреждения анализатора, выбранные в окне с результатами анализа плагина PVS-Studio. При следующих запусках анализа эти предупреждения не будут добавлены в окно с результатами анализа PVS-Studio.
Пункт меню 'Show Columns' открывает список с именами столбцов, которые можно скрыть или отобразить.
Команда 'Exclude from analysis' позволяет добавить путь или часть пути к файлу, в котором найдено предупреждение анализатора, в список исключённых из анализа директорий. Все файлы, пути до которых попадут под данный фильтр, будут исключены из анализа.
Сохранение и загрузка результатов анализа
Для сохранения или загрузки результатов работы анализатора можно воспользоваться командами главного меню, доступными через 'Tools -> PVS-Studio':
Команда 'Open Report' открывает .json-файл отчёта и загружает его содержимое в таблицу окна 'PVS-Studio'.
Подменю 'Recent Reports' показывает список из нескольких последних открытых файлов отчетов. При нажатии на элемент в списке будет открыт соответствующий отчет (если отчет еще существует по такому пути), и его содержимое будет загружено в таблицу окна 'PVS-Studio'.
Команда 'Save Report' сохраняет все сообщения из таблицы (даже отфильтрованные) в .json-файл отчёта. Если текущий результат анализа ещё ни разу не сохранялся, то будет предложено задать имя и место для сохранения отчёта.
Аналогично, команда 'Save Report As' сохраняет все предупреждения из таблицы (даже отфильтрованные) в .json-файл отчёта, всегда предлагая выбрать место сохранения отчёта на диске.
Команда 'Export Report To...' позволяет сохранить отчёт анализатора в разных форматах (xml, txt, tasks, pvslog, log, html, err). Каждый формат может быть полезен в различных ситуациях и утилитах.
Команда 'Export Report To HTML...' позволяет сохранить отчёт анализатора в выбранную папку в формате HTML. Этот формат позволяет прямо в браузере просматривать предупреждения анализатора и проводить навигацию по файлам исходного кода в браузере. В выбранной папке будет создана папка с именем 'fullhtml', содержащая файл отчёта анализатора (index.html).
Внимание. Вместо использования команды 'Export Report To HTML...' более предпочтительным сценарием является использование консольных утилит PlogConverter (Windows) и plog-converter (Linux и macOS). Эти утилиты позволяют конвертировать отчёт анализатора в большее количество форматов (например, SARIF), а также предоставляют дополнительные возможности: фильтрация предупреждений из отчёта, преобразование путей в отчёте с абсолютных на относительные и наоборот, получение разницы между отчётами и др.;
Горячие клавиши PVS-Studio в IntelliJ IDEA и Android Studio
Плагины PVS-Studio для IntelliJ IDEA и Android Studio добавляют окно просмотра результатов анализа PVS-Studio, которое имеет контекстное меню, появляющееся при нажатии правой кнопкой мыши в окне с результатами анализа:
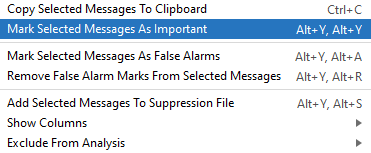
Некоторым действиям из этого меню назначены горячие клавиши, что позволяет выполнять их без использования мыши.
Кнопки со стрелками, предназначенные для навигации по сообщениям анализатора, также имеют горячие клавиши:
- Перейти к предыдущему сообщению: Alt + [.
- Перейти к следующему сообщению: Alt + ].
Использование горячих клавиш полезно, потому что позволяет ускорить процесс обработки результатов анализа. Их можно назначать/переопределять в настройках: 'File -> Settings -> Keymap'. Чтобы быстрее их найти, введите 'PVS-Studio' в поле поиска окна 'Keymap'.
Обновление PVS-Studio Java
В случае наличия обновления PVS-Studio сообщение об этом выведется в отчёт по завершению анализа.
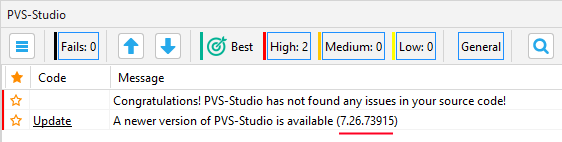
Для обновления плагина нужно открыть окно настроек плагинов 'File -> Settings -> Plugins', найти в списке Installed плагин PVS-Studio for IDEA and Android Studio, нажать 'Update' и перезапустить среду разработки.
Использование прокси
При использовании прокси вам необходимо загрузить при помощи прокси ZIP архив для Java на странице загрузки. В этом архиве содержится ядро Java анализатора (папка с именем 7.37.94487 в директории pvs-studio-java). Ядро Java анализатора надо распаковать по стандартному пути установки ядра Java анализатора:
- Windows: %APPDATA%/PVS-Studio-Java;
- Linux и macOS: ~/.config/PVS-Studio-Java.
В результате в папке по стандартному пути установки ядра Java анализатора должна находиться папка с именем версии ядра Java анализатора, скопированная из архива.