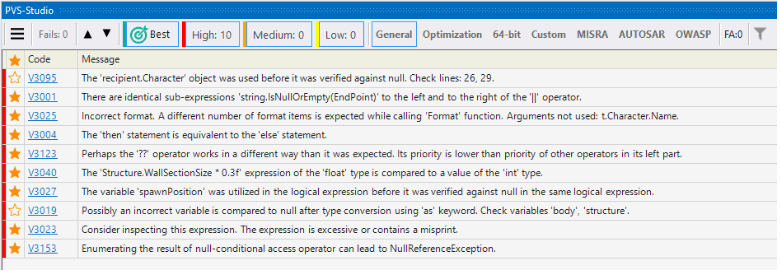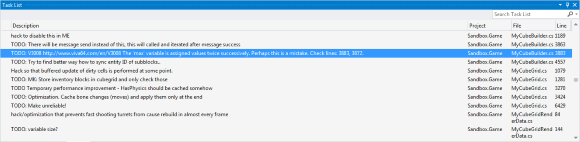Работа со списком диагностических сообщений в Visual Studio
- Просмотр интересных предупреждений анализатора
- Навигация и сортировка
- Фильтрация сообщений
- Быстрый переход к отдельным сообщениям
- Организация работы с помощью Visual Studio Task List
При работе с большим количеством сообщений (а при первичной проверке крупных проектов, когда ещё не настроены фильтры и не размечены ложные срабатывания, число сообщений может достигать десятков тысяч), разумно воспользоваться средствами навигации поиска, и фильтрации встроенными в окно вывода результатов PVS-Studio.
Просмотр интересных предупреждений анализатора
Если Вы только начали изучать инструмент статического анализа и хотели бы узнать на что он способен, то можете воспользоваться механизмом Best Warnings. Данный механизм покажет вам наиболее важные и достоверные предупреждения.
Чтобы посмотреть наиболее интересные предупреждения с точки зрения анализатора, нажмите на кнопку 'Best', как показано на скриншоте ниже:
После чего в таблице с результатами анализа останутся максимум десять наиболее критичных предупреждений анализатора.
Навигация и сортировка
Окно вывода результатов PVS-Studio в первую очередь предназначено для упрощения навигации по коду анализируемого проекта и переходу к участкам кода, содержащим потенциальные ошибки. Двойной щелчок мыши по любому из сообщений в списке автоматически откроет в редакторе кода файл, на который данное сообщение указывает, переведёт курсор на интересующую строку и выделит её. Кнопки быстрой навигации (рисунок 1) позволяют легко просматривать обнаруженные потенциально опасные места в исходном коде без необходимости постоянно переключаться между окнами среды разработки.
Рисунок 1 — Кнопки быстрого перехода
Для представления результатов анализа окно PVS-Studio использует виртуальную таблицу, позволяющую быстро отображать и осуществлять сортировку сгенерированных сообщений даже для очень крупных проектов (виртуальная таблица позволяет работать со списками из сотен тысяч строк без заметного ущерба для производительности). Крайний левый столбец таблицы предназначен для пометки интересных сообщений, например, тех, к которым имеет смысл вернуться повторно. Данный столбец также поддерживает сортировку, поэтому найти все сообщения, размеченные подобным образом, не составит труда. Пункт контекстного меню "Show Columns" позволяет настроить отображаемые в таблице столбцы (рисунок 2):
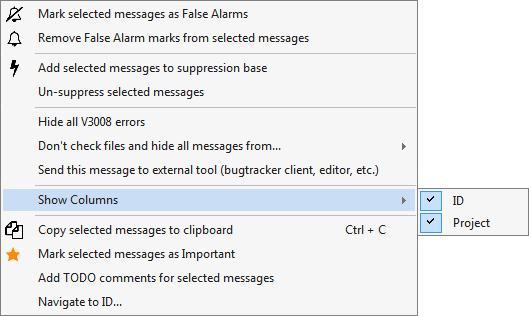
Рисунок 2 — Настройка отображения таблицы вывода результатов
Таблица поддерживает множественное выделение с помощью стандартных комбинаций Ctrl и Shift, при этом выделение строк сохраняется и после пересортировки по любой другой колонке. Пункт меню "Copy selected messages to clipboard" (либо сочетание Ctrl+C) позволяет скопировать в буфер обмена содержимое всех выделенных в таблице строк.
Фильтрация сообщений
Механизмы фильтрации окна вывода PVS-Studio позволяют быстро найти и отобразить как отдельные диагностические сообщения, так целые их группы. Панель инструментов окна содержит ряд переключателей, позволяющих включить либо отключить отображение сообщений из соответствующих им групп сообщений (рисунок 3).
Рисунок 3 — Группы фильтрации сообщений
Все переключатели можно разбить на 3 группы: фильтры по уровню диагностической достоверности сообщений, фильтры по принадлежности сообщения к определённому типу диагностических правил, фильтр размеченных в коде ложных срабатываний. Отключение этих фильтров мгновенно отключает отображение соответствующих им сообщений в списке.
Детальное описание уровней достоверности предупреждений и наборов диагностических правил приведено в разделе документации "Знакомство со статическим анализатором кода PVS-Studio".
Механизм быстрой фильтрации (quick filters) позволяет отфильтровать отчёт анализатора по заданным ключевым словам. Открыть панель быстрой фильтрации можно с помощью кнопки Quick Filters панели инструментов окна (рисунок 4).
Рисунок 4 — Панель быстрой фильтрации
Быстрая фильтрация позволяет отобразить сообщения в соответствии с фильтрами по 3-м ключевым словам: по коду сообщения, по тексту сообщения и по файлу, содержащему данное сообщение. Например, отобразить все сообщения, содержащие слово 'odd' из файла 'command.cpp'. Изменения в списке сообщений становятся видны сразу после выхода из поля ввода ключевого слова (при потере фокуса). Кнопка Reset Filters очищает заданные в данный момент ключевые слова.
Все перечисленные механизмы фильтрации сообщений можно совмещать между собой, фильтруя, например, уровень отображаемых сообщений и файл, к которому сообщения должны относиться, исключая сообщения, помеченные как ложные срабатывания.
Быстрый переход к отдельным сообщениям
При необходимости перехода на какое-либо конкретное сообщение в таблице можно воспользоваться диалогом быстрого перехода к строке, который вызывается через пункт контекстного меню "Navigate to ID..."(рисунок 5):
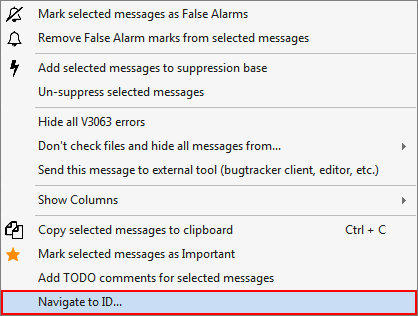
Рисунок 5 - Вызов диалога быстрого перехода
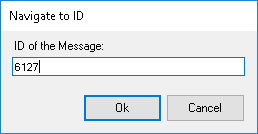
Рисунок 6 - Диалог быстрого перехода к сообщению
Каждое сообщение в списке вывода PVS-Studio имеет уникальный идентификатор — порядковый номер добавления этого сообщения в таблицу, который отображён в колонке ID. Диалог быстрого перехода позволяет выделить и автоматически сфокусировать сообщение с заданным идентификатором ID, независимо от текущей сортировки таблицы и выделенных строк. Обратите внимание, что ID идентификаторы отображённых в таблице сообщений не всегда идут последовательно, т.к. часть сообщений может быть скрыта с помощью механизмов фильтрации. Переход к таким сообщениям невозможен.
Организация работы с помощью Visual Studio Task List
Зачастую в разработке крупных проектов принимают участие распределённые группы разработчиков, а поэтому очень часто один человек не имеет возможности оценить каждое из сообщений статического анализатора на предмет ложно-позитивного срабатывания и, тем более, внести исправления в соответствующий участок исходного кода. В такой ситуации имеет смысл делегировать рассмотрение подобного сообщения разработчику, непосредственно отвечающему за данный участок.
PVS-Studio позволяет автоматически сгенерировать и внести в код комментарий TODO специального вида, содержащий всю необходимую информацию для оценки и анализа отмеченного им фрагмента программы. Такой комментарий будет сразу отображён в окне задач Visual Studio (окно Task List, для версии Visual Studio 2010 необходимо включить разбор комментариев в настройках Tools->Options->Text Editor->C++->Formatting->Enumerate Comment Tasks->true) при условии, что в настройках Tools->Options->Environment->Task List->Tokens задана соответствующая TODO лексема (присутствует в настройках по умолчанию). Комментарий может быть добавлен с помощью команды контекстного меню 'Add TODO comments for selected messages' (рисунок 7)
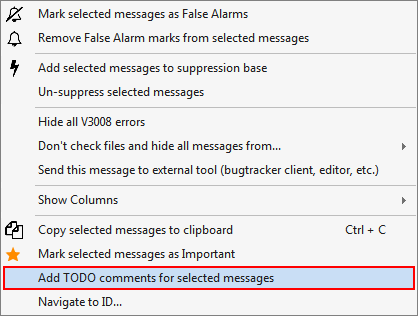
Рисунок 7 - Вставка TODO комментария
TODO комментарий будет вставлен в строку, сгенерировавшую сообщение анализатора, и будет содержать код ошибки, текст сообщения анализатора и ссылку на online документацию для данного типа ошибок. Благодаря окну заданий (Task List) данный комментарий может быть легко найден любым имеющим доступ к исходному коду разработчиком, а сам текст комментария позволит выявить и исправить потенциальную ошибку даже в случае отсутствия у программиста установленной версии PVS-Studio или полного отчёта о работе анализатора (рисунок 8).
Рисунок 8 - Окно заданий Visual Studio
В Visual Studio открыть окно Task List можно через меню View->Other Windows->Task List. Комментарии TODO отображаются в разделе Comments окна.