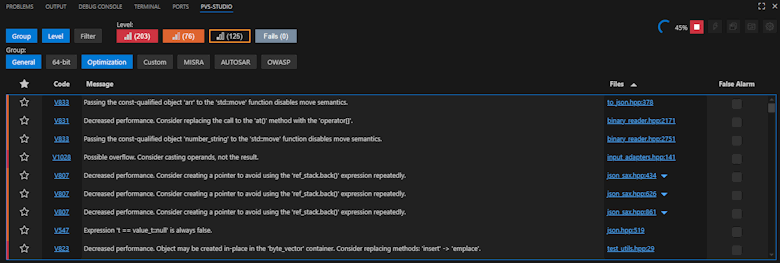Проверка проектов независимо от сборочной системы (C и C++)
- Введение
- Принцип работы
- Использование CLMonitor.exe
- Сохранение дампа мониторинга компиляции и запуск анализа из дампа
- Использование системы отслеживания компиляции из приложения C and C++ Compiler Monitoring UI
- Использование системы отслеживания компиляции из Visual Studio
- Особенности использования CLMonitor.exe вместе с Incredibuild
- Особенности мониторинга сборки проектов в среде IAR Embedded Workbench for ARM
- Инкрементальный анализ
- Режим межмодульного анализа
- Задание отдельных файлов для проверки
- Режим перехвата Wrap Compilers
- Заключение
В данном документе описывается система мониторинга компиляции для Windows. Мониторинг проектов под Linux описан здесь (подраздел "Любой проект (только для Linux)").
Введение
Система мониторинга компиляции (PVS-Studio Compiler Monitoring, CLMonitoring) предназначена для "бесшовной" интеграции статического анализа PVS-Studio в любую сборочную систему на ОС семейства Windows. Эта сборочная система должна использовать для компиляции файлов один из препроцессоров, поддерживаемых command-line анализатором PVS-Studio.exe (Visual C++, GCC, Clang, Keil MDK ARM Compiler 5/6, IAR C/C++ Compiler for ARM).
Анализатору PVS-Studio.exe для корректного анализа исходных C/C++ файлов требуется промежуточный .i (intermediate) файл — результат работы препроцессора, содержащий все включённые в исходный файл заголовки и раскрытые макросы. Это требование обуславливает невозможность "просто проверить" исходные файлы на диске. Ведь помимо содержимого самих файлов статическому анализатору требуется также информация, необходимая для генерации такого .i файла. Заметим, что PVS-Studio не содержит в себе препроцессора и при своей работе полагается на внешний.
Рассматриваемая система, как следует из её названия, основана на "отслеживании" запусков компилятора во время сборки проекта. Она позволяет собрать всю необходимую информацию для запуска анализа (т.е. для генерации препроцессированных .i файлов) на исходниках, сборка которых была отслежена. Это, в свою очередь, позволяет проанализировать проект, просто запустив его пересборку, без необходимости от пользователя как-либо модифицировать свои сборочные сценарии.
Система представлена сервером, отслеживающим компиляцию (command-line утилита CLMonitor.exe), и приложением C and C++ Compiler Monitoring UI (Standalone.exe), осуществляющим непосредственный запуск статического анализа. При необходимости использования из командной строки CLMonitor.exe может также быть использован и в качестве клиента.
В режиме работы по умолчанию система не производит анализа иерархии запущенных процессов, а отслеживает запуск всех процессов в системе. Это значит, что, если будет запущена параллельная сборка нескольких проектов, система также отследит запуски компиляторов у обоих проектов.
CLMonitor.exe также умеет отслеживать только такие запуски процессов компилятора, которые были порождены от указанного (по PID) родительского процесса. Такой режим работы предусмотрен для случая, когда в системе была запущена параллельная сборка нескольких проектов, но вам нужно отследить запуски процессов компилятора только для определённого собираемого проекта или solution'а. Режим отслеживания дочерних процессов будет описан ниже.
Принцип работы
Сервер мониторинга (CLMonitor.exe) отслеживает запуск процессов, соответствующих целевому компилятору (например, cl.exe в случае Visual C++ или g++.exe в случае GCC) и собирает информацию об окружении этих процессов. Сервер мониторинга отслеживает запуски процессов только для того пользователя, из-под которого он сам запущен. Эта информация необходима для последующего запуска статического анализа и включает:
- рабочую директорию процесса;
- полную строку запуска процесса (т.е. имя исполняемого файла и все аргументы, с которыми он был запущен);
- полный путь до исполняемого файла процесса;
- системные переменные окружения процесса.
После завершения сборки проекта серверу мониторинга (CLMonitor.exe) необходимо послать сигнал о прекращении отслеживания. Это можно сделать как с помощью того же CLMonitor.exe, запустив его в режиме клиента, так и через интерфейс Compiler Monitoring UI.
По завершении мониторинга сервер, используя собранную о процессах информацию, запускает генерацию промежуточных (intermediate) файлов для исходных файлов, которые были скомпилированы во время работы мониторинга. Затем уже выполняется запуск непосредственно статического анализатора (PVS-Studio.exe), выдавая на выход стандартный отчёт о работе PVS-Studio, с которым можно работать как из Compiler Monitoring UI, так и из любого IDE плагина PVS-Studio.
Использование CLMonitor.exe
Примечание: далее будет описано использование CLMonitor.exe для интеграции анализа в автоматизированную систему сборки. Если вы хотите просто проверить свой проект, то воспользуйтесь приложением Compiler Monitoring UI.
CLMonitor.exe представляет собой сервер мониторинга, который осуществляет непосредственно само отслеживание запусков компиляторов. Его необходимо запустить непосредственно перед началом сборки вашего проекта. В режиме отслеживания сервер будет перехватывать запуски всех поддерживаемых компиляторов.
Перечислим далее поддерживаемые компиляторы:
- компиляторы семейства Microsoft Visual C++ (cl.exe);
- C/C++ компиляторы из GNU Compiler Collection (gcc.exe, g++.exe) и их производные;
- компилятор Clang (clang.exe) и его производные;
- Borland C++;
- QCC;
- Keil MDK ARM Compiler 5/6;
- IAR C/C++ Compiler for ARM;
- Texas Instruments ARM Compiler;
- GNU Arm Embedded Toolchain.
Но, если вы хотите интегрировать анализ непосредственно в вашу сборочную систему (или систему непрерывной интеграции и т.п.), вы не можете "просто" запустить сервер мониторинга. Ведь данный процесс на время своей работы блокирует остальную сборку. Поэтому вам нужно запустить CLMonitor.exe с аргументом monitor:
CLMonitor.exe monitorВ этом режиме CLMonitor запустит сам себя в режиме отслеживания и завершит свою работу, а ваша сборочная система сможет продолжить выполнять свои оставшиеся задачи. При этом второй (запущенный из первого) процесс CLMonitor будет оставаться запущенным и производить отслеживание сборки.
Т.к. в таком режиме работы ни одна консоль не подключена к процессу CLMonitor, то помимо стандартных потоков ввода\вывода (stdin\stdout) сервер мониторинга также выводит свои сообщения в журнал событий Windows (Event Logs -> Windows Logs -> Application).
Также можно отслеживать только те запуски компиляторов, которые были порождены от определённого указанного по PID процесса. Для этого необходимо запустить CLMonitor.exe в режиме отслеживания с аргументами trace и ‑‑parentProcessID ('-p' сокращённый вариант). Аргумент ‑‑parentProcessID в качестве параметра должен принимать PID процесса, который, как предполагается, будет выступать родительским для запускаемых процессов компилятора. Строка запуска СLMonitor.exe в таком режиме может выглядеть следующим образом:
CLMonitor.exe trace –-parentProcessID 10256Если вы выполняете сборку из консоли и хотите, чтобы CLMonitor.exe отследил только сборку, запускаемую из этой же консоли, то вы можете запустить CLMonitor.exe с аргументом ‑‑attach (-a):
CLMonitor.exe monitor –-attachВ таком режиме работы программа отследит только те запуски компиляторов, которые были дочерними по отношению к процессу консоли, из-под которой была запущена сборка.
Стоит учитывать, что при сборке проектов, использующих сборочную систему MSBuild, оставшиеся с момента выполнения предыдущих сборок процессы MSBuild.exe не всегда завершаются. В этом случае CLMonitor.exe, запускаемый в режиме отслеживания дочерних процессов, не сможет отследить запуски компиляторов, которые были порождены от оставшихся в системе работающих процессов MSBuild.exe. Ведь данные процессы MSBuild.exe, скорее всего, не входят в иерархию процесса, указанного с помощью аргумента ‑‑parentProcessID. В связи с этим, перед запуском CLMonitor.exe в режиме отслеживания дочерних процессов рекомендуется завершать процессы MSBuild.exe, оставшиеся в системе с момента выполнения предыдущей сборки.
Примечание: для корректной работы сервера отслеживания он должен быть запущен с правами, эквивалентными правам, с которыми запускаются и сами процессы компиляторов.
Для корректной записи сообщений в системные журналы событий процесс CLMonitor.exe необходимо запустить от имени администратора хотя бы один раз. Если процесс ни разу не стартовал с правами администратора, сообщения об ошибках не будут попадать с системный журнал.
Обратите внимание, что в системные логи сервер записывает только сообщения об ошибках в своей работе (обработанных исключениях), а не диагностические сообщения от анализатора!
После завершения сборки запустите CLMonitor.exe в режиме клиента для генерации препроцессированных файлов и непосредственного запуска статического анализа:
CLMonitor.exe analyze -l "d:\ptest.plog"В качестве параметра '-l' передаётся полный путь до файла, в который будут записаны непосредственные результаты работы статического анализатора.
После запуска в режиме клиента CLMonitor.exe подключится к запущенному ранее серверу и получит от него информацию обо всех отловленных процессах компиляторов, после чего сервер завершит свою работу. Клиент же начнёт запуск препроцессоров и анализаторов PVS-Studio.exe для всех отслеженных исходных файлов.
В результате работы CLMonitor.exe будет получен файл-отчёта (D:\ptest.plog), который можно открыть в любом IDE плагине PVS-Studio или в Compiler Monitoring UI (PVS-Studio|Open/Save|Open Analysis Report).
Вы можете использовать в CLMonitor подавление сообщений анализатора с помощью аргумента '-u':
CLMonitor.exe analyze -l "d:\ptest.plog" -u "d:\ptest.suppress" -sВ параметре '-u' передаётся путь до suppress файла, полученного с помощью диалога Message Suppression в Compiler Monitoring UI (Tools|Message Suppression...). Параметр '-s' является необязательным и позволяет дописывать в переданный через '-u' suppress файл все новые сообщения текущей проверки.
Также возможно запустить CLMonitor.exe в режиме клиента для генерации препроцессированных файлов и непосредственного запуска анализатора в режиме межмодульного анализа:
CLMonitor.exe analyze -l "d:\ptest.plog" --intermodularФлаг ‑‑intermodular включает режим межмодульного анализа. В этом режиме анализатор выполняет более глубокий анализ кода, но тратит на это больше времени.
Для задания дополнительных параметров отображения и фильтрации сообщений вы можете передать путь до файла конфигурации диагностик (.pvsconfig) с помощью аргумента '-c':
CLMonitor.exe analyze -l "d:\ptest.plog" -c "d:\filter.pvsconfig"При необходимости завершить мониторинг без запуска анализа следует воспользоваться командой abortTrace:
CLMonitor.exe abortTraceСохранение дампа мониторинга компиляции и запуск анализа из дампа
CLMonitor.exe позволяет сохранять отловленную информацию о компиляции в отдельном дамп-файле. Это позволит в дальнейшем перезапустить анализ без необходимости повторно собирать проект и мониторить эту сборку. Для сохранения дампа мониторинга компиляции нужно сначала запустить мониторинг в обычном режиме командами trace или monitor, как было описано выше. После того как сборка завершена, можно завершить мониторинг и сохранить файл дампа. Для этого нужно запустить CLMonitor.exe с командой saveDump:
CLMonitor.exe saveDump -d d:\monitoring.zipТакже можно завершить мониторинг, сохранить файл дампа и запустить анализ отловленных файлов. Это можно сделать, дополнительно указав команде CLMonitor.exe analyze путь до места сохранения дампа:
CLMonitor.exe analyze -l "d:\ptest.plog" -d d:\monitoring.zipЗапустить анализ из уже готового dump файла можно без предварительного запуска мониторинга:
CLMonitor.exe analyzeFromDump -l "d:\ptest.plog"
-d d:\monitoring.zipФайл дампа представляет собой обычный zip архив, содержащий список отловленных у процессов параметров (параметры запуска, текущая директория, переменные окружения и т.п.) в формате XML. Команда analyzeFromDump поддерживает запуск как из заархивированного в zip дампа, так и из неупакованного XML файла. Если вы используете разархивированный xml файл, убедитесь, что у него расширение xml.
Анализ из дампа также поддерживает возможность запуска анализа в межмодульном режиме. Для этого, как и в режиме анализа, необходимо передать флаг ‑‑intermodular:
CLMonitor.exe analyzeFromDump -l "d:\ptest.plog"
-d d:\monitoring.zip --intermodularИспользование системы отслеживания компиляции из приложения C and C++ Compiler Monitoring UI
Для "ручной" проверки отдельных проектов через CLMonitor можно воспользоваться интерфейсом приложения Compiler Monitoring UI, который можно запустить из меню Start.
Для запуска отслеживания откройте диалог через Tools -> Analyze Your Files... (рисунок 1):

Рисунок 1 — Диалог запуска мониторинга сборки
Нажмите "Start Monitoring". После этого будет запущен CLMonitor.exe, а основное окно среды будет свёрнуто.
Выполните сборку, а по её завершении нажмите на кнопку "Stop Monitoring" в окне в правом нижнем углу экрана (рисунок 2):

Рисунок 2 — Диалог управления мониторингом
Если серверу мониторинга удалось отследить запуски компиляторов, будет запущен статический анализ исходных файлов. По окончании вы получите обычный отчёт о работе PVS-Studio (рисунок 3):
Рисунок 3 — Результаты работы сервера мониторинга и статического анализатора
Результаты работы могут быть сохранены в виде XML файла (файла с расширением plog) с помощью команды меню File -> Save PVS-Studio Log As...
Использование системы отслеживания компиляции из Visual Studio
Удобная навигация по сообщениям анализатора и навигации по коду среды доступна в среде разработки Visual Studio с помощью плагина PVS-Studio. Если проверяемый проект можно открывать в Visual Studio, но при этом "обычная" проверка (PVS-Studio|Check|Solution) не работает (например, это актуально для makefile проектов), можно использовать преимущества работы из IDE, загрузив полученные результаты анализа (plog файл) в PVS-Studio с помощью команды (PVS-Studio|Open/Save|Open Analysis Report...). Данное действие можно также автоматизировать с помощью средств автоматизации Visual Studio, привязав его, а также саму проверку, например, к сборке проекта. Приведём в качестве примера интеграцию анализа с помощью системы отслеживания вызовов компилятора PVS-Studio в makefile проект. Такой тип проектов, например, используется системой сборки Unreal Engine проектов на Windows.
В качестве команды запуска сборки впишем файл run.bat:
Рисунок 4 — настройка сборки makefile проекта.
Содержимое файла run.bat:
set slnPath=%1
set plogPath="%~2test.plog"
"%ProgramFiles(X86)%\PVS-Studio\CLMonitor.exe" monitor
waitfor aaa /t 10 2> NUL
nmake
"%ProgramFiles(X86)%\PVS-Studio\CLMonitor.exe" analyze -l %plogPath%
cscript LoadPlog.vbs %slnPath% %plogPath%В качестве параметров в run.bat мы передаём пути до solution'а и проекта. Мы запускаем отслеживание запусков компиляторов с помощью CLMonitor.exe. Команда waitfor нужна для создания задержки между запуском отслеживания компиляторов и запуском сборки. Без неё мониторинг может "не успеть" отловить первые запуски компиляторов. Далее мы запускаем сборку проекта через nmake. По завершении сборки мы запускаем анализ и, когда анализ завершится (результат анализа будет записан рядом с проектным файлом), мы загружаем результаты анализа в Visual Studio с помощью другого скрипта — LoadPlog.vbs. Вот его содержимое:
Set objArgs = Wscript.Arguments
Dim objSln
Set objSln = GetObject(objArgs(0))
Call objSln.DTE.ExecuteCommand("PVSStudio.OpenAnalysisReport",
objArgs(1))Здесь мы используем команду автоматизации Visual Studio DTE.ExecuteCommand для обращения из командной строки напрямую к запущенному экземпляру Visual Studio, в котором открыт наш проект. Фактически, выполнение данной команды эквивалентно клику по PVS-Studio|Open/Save|Open Analysis Report...
Для нахождения запущенного экземпляра Visual Studio мы использовали метод GetObject. Обратите внимание, что это метод идентифицирует запущенную Visual Studio по открытому в ней solution'у. При его использовании не следует держать открытыми несколько IDE с одинаковыми загруженными solution'ами. Он может "промахнуться", и результаты анализа откроются не в той IDE, в которой вы запускали сборку\анализ.
Особенности использования CLMonitor.exe вместе с Incredibuild
Использование Incredibuild позволяет снизить время анализа проекта в разы при распределении нагрузки по нескольким машинам. Однако утилита CLMonitor.exe не может отслеживать удалённые вызовы компилятора и поддерживает трассировку только для локальных сборок. Поэтому результат анализа мониторинга компилятора, запущенного Incredibuild-ом, может оказаться некорректным.
Вы можете запустить анализ через мониторинг компилятора с использованием распределённых сборок. Для этого необходимо получить дамп мониторинга локального компилятора при помощи CLMonitor.exe (получение дампа описано в предыдущих разделах) и запустить анализ дампа в распределённом режиме при помощи Incredibuild. Более подробная информация о настройке Incredibuild для данного режима имеется в соответствующем разделе документации: "Ускорение анализа C/C++ кода с помощью систем распределённой сборки (Incredibuild)".
Особенности мониторинга сборки проектов в среде IAR Embedded Workbench for ARM
При сборке проекта в среде IAR Embedded Workbench текущая рабочая директория процесса компилятора(iccarm.exe) в некоторых случаях может быть установлена средой в C:\Windows\System32. Такое поведение может вызывать проблемы, так как CLMonitoring сохраняет промежуточные файлы в текущей рабочей директории процесса компилятора.
Чтобы избежать записи промежуточных файлов в C:\Windows\System32, а также ошибок, связанных с недостаточными правами для записи в C:\Windows\System32, необходимо открывать рабочее пространство(workspace) двойным щелчком мыши на файле с расширением eww из проводника Windows. В этом случае промежуточные файлы будут сохранены в директории рабочего пространства.
Инкрементальный анализ
В случае необходимости инкрементального анализа при использовании системы мониторинга компиляции, достаточно "отслеживать" инкрементальную сборку, т.е. компиляцию тех файлов, которые были изменены с момента последней сборки. Этот сценарий использования позволит анализировать только изменённый/новый код.
Такой сценарий использования естественен для системы мониторинга компиляции. Соответственно, режим анализа (полный или анализ только модифицированных файлов) зависит только от того, какая сборка отслеживается: полная или инкрементальная.
Режим межмодульного анализа
Включение данного режима позволяет анализатору учитывать информацию не только из анализируемого файла, но и из связанных с ним файлов. Это позволяет производить более глубокий и качественный анализ. Однако на сбор необходимой информации требуется дополнительное время, что отразится на времени анализа вашего проекта.
Для запуска межмодульного анализа (режим 'analyze') или межмодульного анализа из дампа (режим 'analyzeFromDump') необходимо передать флаг ‑‑intermodular.
Задание отдельных файлов для проверки
Режимы 'analyze' и 'analyzeFromDump' позволяют провести выборочную проверку группы файлов. С помощью флага '‑‑sourceFiles' (-f) задается путь к текстовому файлу, в котором построчно указываются пути к проверяемым файлам. Относительные пути к файлам будут раскрыты в соответствии с текущей рабочей директорией. Можно указывать как исходные компилируемые файлы (.c, .cpp и т.д.), так и заголовочные файлы (.h/.hpp).
В режиме проверки списка файлов генерируется кэш зависимостей компиляции, который будет использован при последующих запусках анализа. По умолчанию кэш зависимостей сохраняются в специальной поддиректории '.pvs-studio' рабочей директории под названием 'CLMonitor.deps.json'. При необходимости можно указать другое место сохранения/загрузки при помощи флага '‑‑dependencyRoot' (-D).
По умолчанию, в кэше зависимостей сохраняются абсолютные пути к файлам исходного кода. Для того чтобы сделать переносимый кэш, можно указать произвольную корневую папку проекта (относительно которой будут сохраняться и загружаться пути) при помощи флага '‑‑dependencyCacheSourcesRoot' (-R).
Режим перехвата Wrap Compilers
Используемый по умолчанию метод отслеживания запусков компиляторов может не успеть определить все файлы исходного кода. Эта проблема особенно актуальна для Embedded проектов, поскольку они состоят из быстро компилирующихся файлов на языке C. Для того чтобы гарантировать перехват всех процессов компиляции, утилита мониторинга может использовать более агрессивный подход — через механизм Image File Execution Options (IFEO) в реестре Windows. Этот механизм позволяет запустить специальный обработчик перед непосредственным запуском каждого процесса компиляции. Затем обработчик передаст серверу мониторинга необходимую информацию и продолжит запуск компилятора. Работа этого режима прозрачна для сборочной системы и требует доступ к редактированию пути реестра "HKEY_LOCAL_MACHINE\SOFTWARE\Microsoft\Windows NT\CurrentVersion\Image File Execution Options" (запуск утилиты от имени администратора или выдача утилите прав на запись в реестр).
Чтобы включить этот метод отслеживания в консольном варианте мониторинга нужно передать утилите CLMonitor.exe в режимах 'monitor' или 'trace' флаг '‑‑wrapCompilers (-W)' со списком компиляторов. Список компиляторов разделяется запятой, например:
CLMonitor.exe trace --wrapCompilers gcc.exe,g++.exeОбратите внимание, что нужно указывать имена исполняемых файлов компилятора с расширением .exe и без путей.
Для того чтобы включить данный режим перехвата при использовании графического интерфейса, заполните поле Wrap Compilers в окне запуска мониторинга.
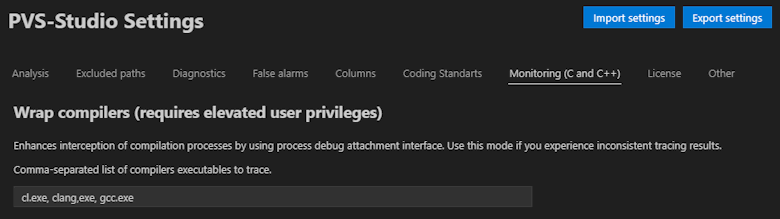
Несмотря на преимущества использования механизма IFEO, необходимо соблюдать некоторые меры предосторожности.
Для того чтобы подключить обработчик перед запуском процессов, монитор модифицирует путь реестра "HKEY_LOCAL_MACHINE\SOFTWARE\Microsoft\Windows NT\CurrentVersion\Image File Execution Options". В нём создаётся новый ключ с именем исполняемого файла процесса, с полем "Debugger". В этом поле указывается команда запуска обработчика, который будет запущен вместо процесса с указанным именем исполняемого файла. Ошибка в этом поле может сделать невозможным запуск некоторых процессов. PVS-Studio не позволяет использовать этот режим с произвольным набором исполняемых файлов, а только с теми, которые опознаются как известные компиляторы. После успешного завершения процесса мониторинга записи реестра будут возвращены в исходное состояние. Если процесс мониторинга будет завершен нештатно (в случае принудительного завершения, ошибки или выключения компьютера), реестр автоматически восстановлен не будет. Однако при модификации реестра утилита мониторинга создаст файл восстановления в "%AppData%\PVS-Studio\wrapperBackup.reg", при использовании которого модифицированные ключи реестра будут возвращены в исходное состояние. Если при очередном запуске монитора файл восстановления существует, он будет применен автоматически. Перед автоматическим восстановлением файл восстановления проходит проверку. Если этот файл содержит подозрительные записи, он не будет использован и будет переименован в "wrapperBackup-rejected.reg". В этом случае отклонённый файл восстановления должен быть проверен ответственным лицом. Возможно, это свидетельствует о неправильной настройке или наличии вредоносного ПО на компьютере.
Заключение
Несмотря на удобство используемой в данном режиме работы "бесшовной" интеграции анализа в автоматизированный сборочный процесс (через CLMonitor.exe), тем не менее, необходимо помнить и о естественных ограничениях, присущих данному режиму. А именно, о невозможности на 100% гарантировать перехват всех запусков компилятора при сборке. Это в свою очередь, может быть вызвано как влиянием внешнего окружения (например, антивирусами), так и особенностями аппаратно-программного окружения (например, компилятор может отработать слишком быстро при использовании SSD диска, а при этом производительности CPU может оказаться недостаточно для того, чтобы "успеть" отловить такой запуск).
Поэтому мы рекомендуем, по возможности, выполнить полноценную интеграцию статического анализатора PVS-Studio.exe в вашу сборочную систему (если вы используете сборочную систему, отличную от MSBuild), либо же воспользоваться IDE плагином PVS-Studio.