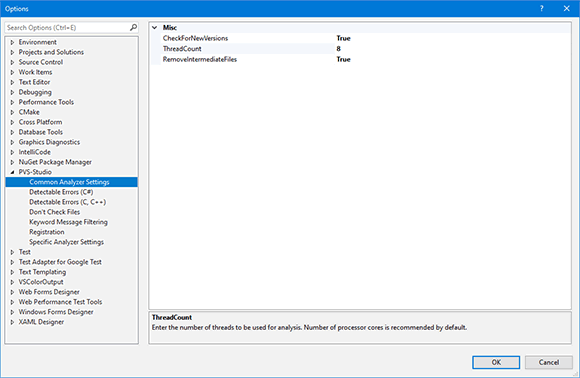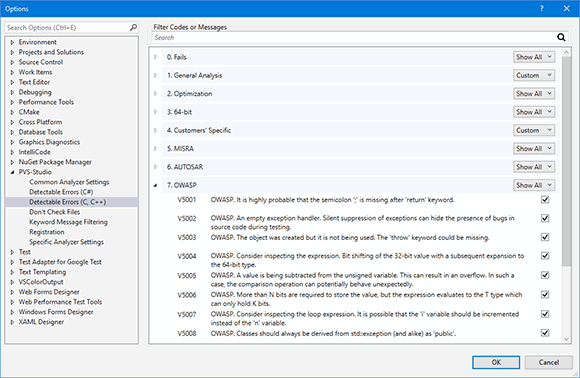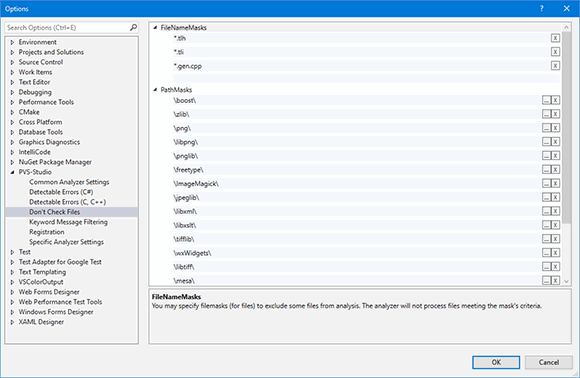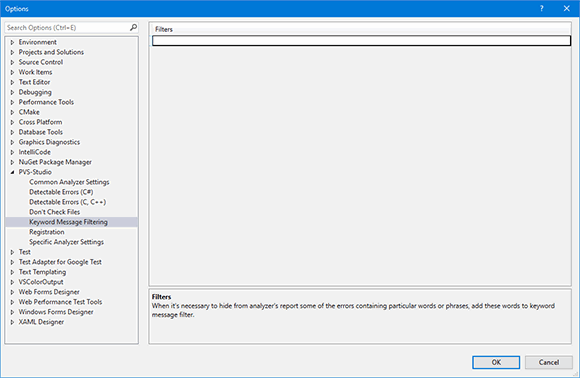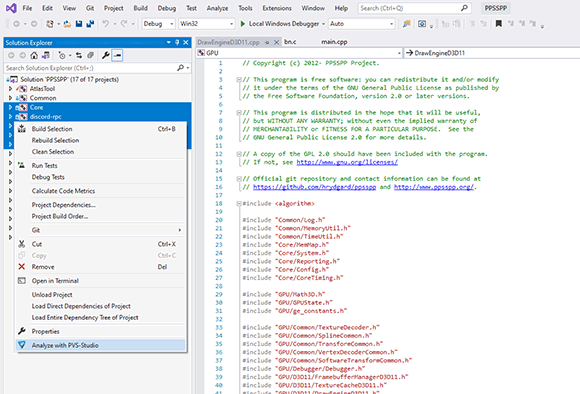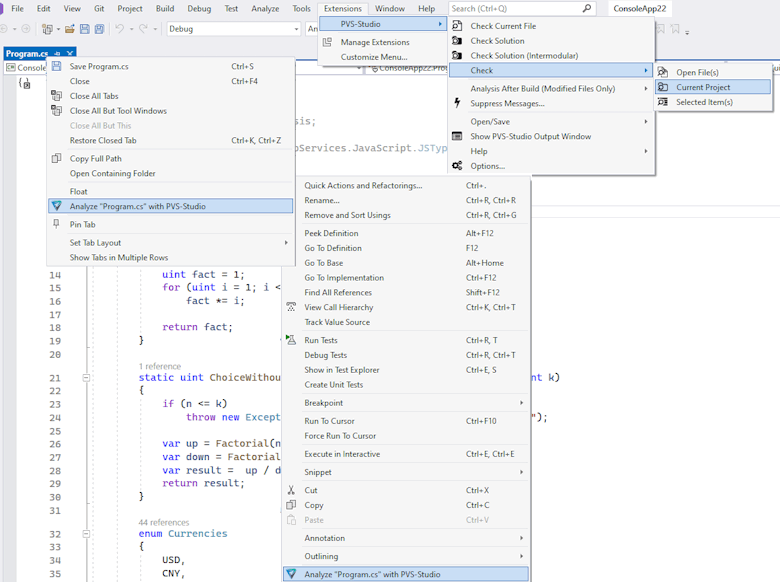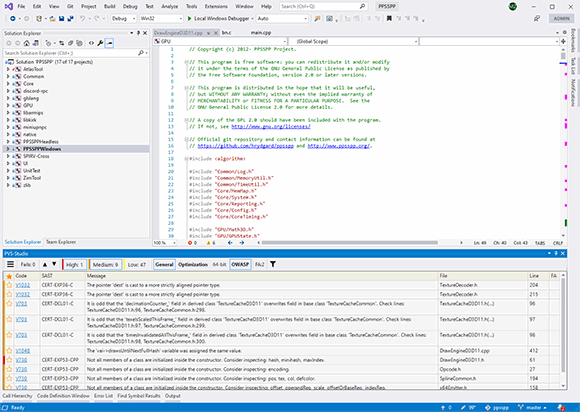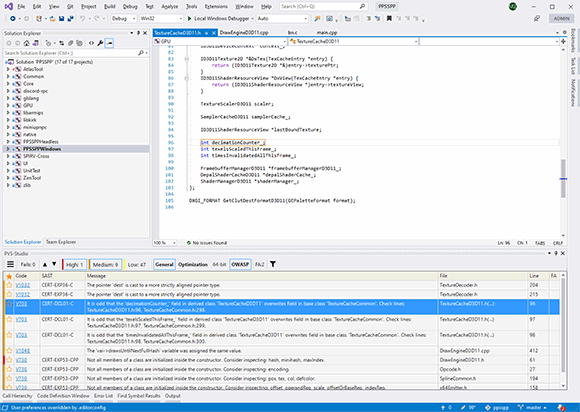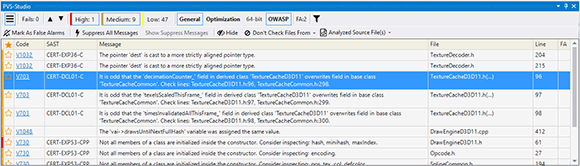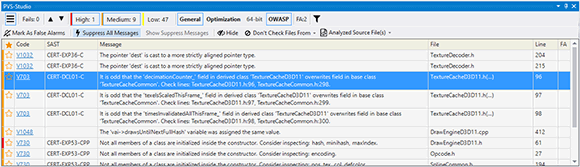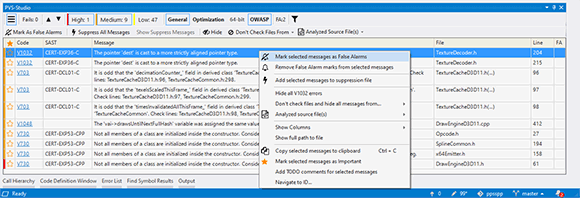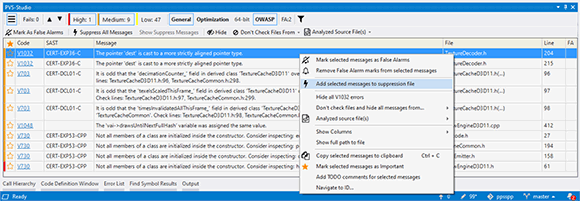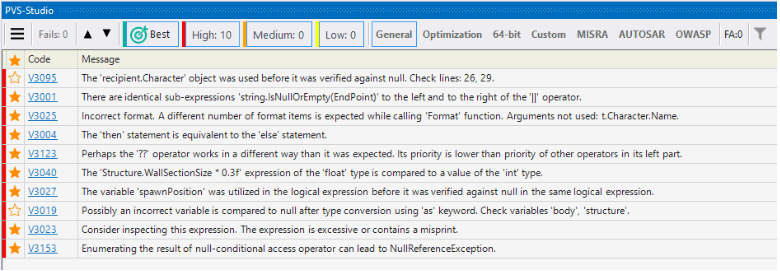Работа PVS-Studio в Visual Studio
- Смотри, а не читай (ВК Видео)
- Установка плагина из Visual Studio Marketplace
- Ввод лицензии
- Настройки плагина
- Запуск анализа PVS-Studio
- Работа с результатами анализа
- Горячие клавиши плагина PVS-Studio в Visual Studio
- Полезные ссылки
Плагин PVS-Studio для среды разработки Microsoft Visual Studio не только предоставляет удобный графический интерфейс и возможности статического анализа, но и широкий спектр дополнительных возможностей по работе с сообщениями анализатора.
Установить его вы можете как из официального репозитория плагинов, так и при помощи нашего установщика для Windows, который доступен на странице загрузки.
Смотри, а не читай (ВК Видео)
Установка плагина из Visual Studio Marketplace
Чтобы установить плагин PVS-Studio для Visual Studio из Marketplace, нужно перейти в управление плагинами (Manage Extensions) с помощью команды Extensions -> Manage Extensions и ввести в поиске PVS-Studio. В результатах поиска появится нужный плагин:
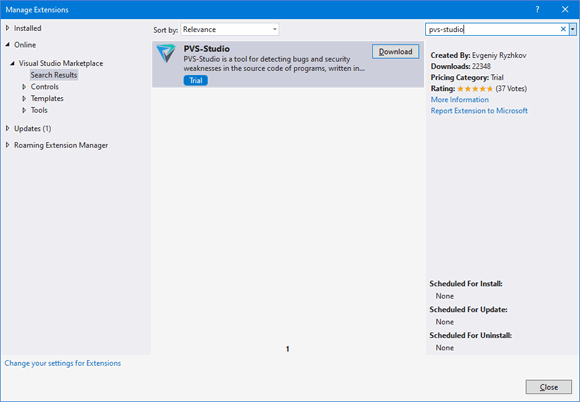
После нажатия на кнопку Download начнётся автоматическая загрузка установщика PVS-Studio для Windows, который содержит не только сам плагин, но также ядро анализатора и вспомогательные инструменты.
Установщик попросит закрыть все активные процессы в доступных средах разработки и предложит на выбор плагины для всех установленных IDE:
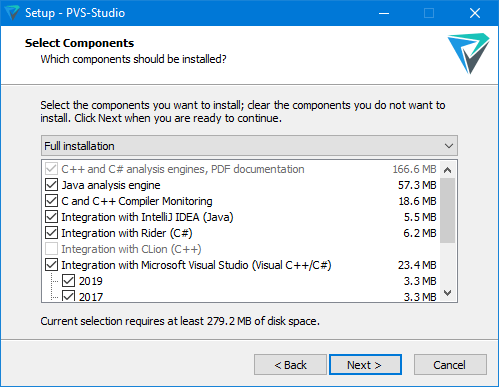
Ввод лицензии
Первое, что нужно сделать после установки – ввести лицензию. Процесс ввода лицензии в Visual Studio подробно описан в документации.
Настройки плагина
Помимо Registration есть и другие настройки – давайте рассмотрим их подробнее.
Common Analyzer Settings
Первый раздел в списке – это Common Analyzer Settings:
По умолчанию в этой вкладке выставляются оптимальные для использования настройки. Так ThreadCount (количество потоков) равно числу ядер на используемом процессоре.
RemoveIntermediateFiles же может понадобиться, если будет обнаружена какая-либо проблема в работе анализатора и нужно будет сообщить о ней нам. При выборе false после анализа останутся артефакты (препроцессированные файлы и файлы конфигурации), которые помогут обнаружить проблему.
Detectable Errors
Этот раздел позволяет выбрать, какие именно предупреждения вы хотите получать. Можно скрыть или показать не только отдельные срабатывания, но и целые классы диагностик:
Don't Check Files
Крайне полезный раздел, который поможет улучшить качество и скорость анализа при помощи исключения лишних файлов, которые, например, не относятся напрямую к проекту:
По умолчанию уже указаны самые распространённые исключаемые директории и расширения. Если у вас будут срабатывания, например, на third party код, то стоит добавить его в PathMasks.
Подробнее про Don't Check Files можно посмотреть в соответствующем разделе документации.
Keyword Message Filtering
При помощи Keyword Message Filtering можно указать ключевые слова, которые нужно исключить из результатов анализа:
Например, если вам встречаются сообщения об ошибках, связанные с printf, а вы считаете, что ошибок, связанных с ними, быть не может, то добавьте ключевое слово printf. Сообщения, содержащие указанное значение, сразу же будут отфильтрованы без перезапуска анализа.
Specific Analyzer Settings
По умолчанию плагин настроен для работы в самых распространённых условиях, однако если проект имеет специфичные особенности, то можно дополнительно настроить анализатор при помощи раздела Specific Analyzer Settings:
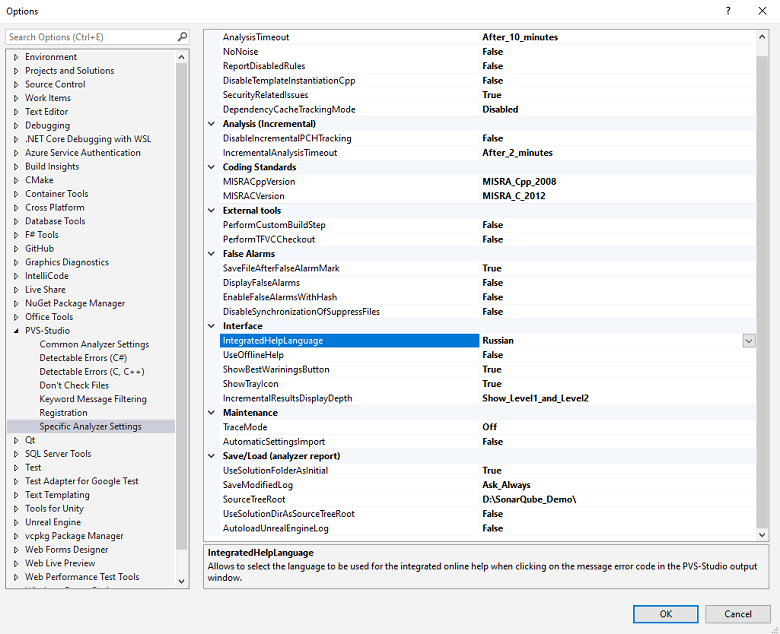
Подробное описание дополнительных настроек можно найти в специальном разделе документации.
Запуск анализа PVS-Studio
В плагине PVS-Studio поддерживается анализ не только всего решения, но также отдельных проектов и файлов. Для запуска анализа можно выбрать интересующие файлы и проекты, и запустить на них анализ из контекстного меню:
Также всегда можно запустить анализ для текущего файла:
- из меню плагина PVS-Studio;
- из контекстного меню файла;
- из контекстного меню заголовка файла в редакторе файла.
Дополнительно в элементе меню "Check" имеется несколько пунктов меню для более специфичных вариантов анализа:
Плагин PVS-Studio для Visual Studio поддерживает проверку проектов и исходных файлов для языков C, С++ и C#. Для языка C++ поддерживается проверка стандартных Visual C++ проектов, использующих сборочную систему MSBuild.
Для проверки специфичных проектов, таких, как, например, NMake проекты, можно воспользоваться системой отслеживания вызовов компилятора.
Работа с результатами анализа
После анализа в IDE появится панель с результатами анализа:
Здесь можно помечать заинтересовавшие вас сообщения, подавлять ложно-позитивные срабатывания, сортировать их по разным категориям, выбирать уровни достоверности, открывать документацию к диагностикам, а также совершать многие другие манипуляции с предупреждениями.
При помощи двойного клика по строке можно легко перейти на участок кода, содержащий подозрительное место:
А при нажатии на три полоски открывается дополнительное меню панели PVS-Studio:
Подробнее про работу со списком предупреждений можно прочитать в документации.
Подавление предупреждений анализатора на старом (legacy) коде
При первом запуске анализатора на большом проекте может быть действительно много срабатываний. Разумеется, стоит выписать себе самые интересные, а вот остальные можно со спокойной душой скрыть при помощи механизма подавления предупреждений, ведь ваш код уже протестирован и работает. Так как маловероятно, что вы найдете среди них критичные для работы приложения проблемы (однако и такое может быть).
Для подавления всех предупреждений нужно выбрать пункт Suppress All Messages в дополнительной панели плагина:
После этого они будут добавлены в специальные *.suppress файлы. Так как при подавлении учитываются и соседние строки, при смещении кода сообщения не появятся вновь. Однако, если внести правку рядом с предупреждением, тогда оно будет вновь показано при последующем запуске анализа.
Подробное описание подавления предупреждений и работы с *.suppress файлами вы найдёте в разделе документации Подавление сообщений анализатора.
Также предлагаем познакомиться со статьёй "Как внедрить статический анализатор кода в legacy проект и не демотивировать команду".
Работа с ложными срабатываниями
Так или иначе во время работы с анализатором будут появляться ложные срабатывания (false positive). Для таких ситуаций предусмотрен специальный механизм подавления и фильтрации.
Чтобы пометить сообщение как ложное, кликните на строку с предупреждением правой кнопкой мыши и выберите Mark selected messages as False Alarms:
После этого к строке с предупреждением добавится комментарий типа //-Vxxx, где xxx – это номер диагностического правила PVS-Studio. Такой комментарий также можно добавить в код вручную. При помощи команды контекстного меню Remove False Alarm marks from selected messages можно удалить отметку ложного срабатывания с выбранных сообщений.
Если же вы не хотите добавлять комментарии в код, тогда можно воспользоваться механизмом подавления сообщений и добавить предупреждение в *.suppress файл. Чтобы это сделать, выберите другой пункт контекстного меню Add selected messages to suppression file:
Подробное описание работы механизма подавления ложных срабатываний вы найдёте в разделе документации Подавление ложно-позитивных предупреждений.
Просмотр интересных предупреждений анализатора
Если Вы только начали изучать инструмент статического анализа и хотели бы узнать на что он способен, то можете воспользоваться механизмом Best Warnings. Данный механизм покажет вам наиболее важные и достоверные предупреждения.
Чтобы посмотреть наиболее интересные предупреждения с точки зрения анализатора нажмите на кнопку 'Best', как показано на скриншоте ниже:
После чего в таблице с результатами анализа останутся максимум десять наиболее критичных предупреждений анализатора.
Горячие клавиши плагина PVS-Studio в Visual Studio
Плагин для Visual Studio добавляет окно просмотра результатов анализа PVS-Studio, которое имеет контекстное меню, появляющееся при нажатии правой кнопкой мыши в окне с результатами анализа:
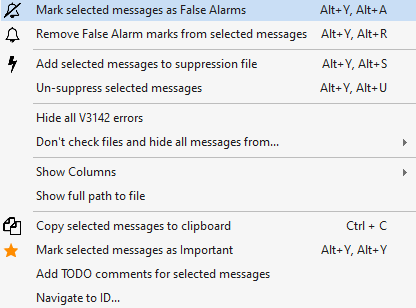
Некоторым действиям из этого меню назначены горячие клавиши, что позволяет выполнять их без использования мыши.
Кнопки со стрелками, предназначенные для навигации по сообщениям анализатора, также имеют горячие клавиши:
- перейти к предыдущему сообщению: Alt + [;
- перейти к следующему сообщению: Alt + ].
Использование горячие клавиш полезно, потому что позволяет ускорить процесс обработки результатов анализа. Их можно назначать\переопределять в настройках: Tools -> Options -> Keyboard. Чтобы быстрее их найти, необходимо ввести 'PVSStudio' в поле поиска окна Keyboard.