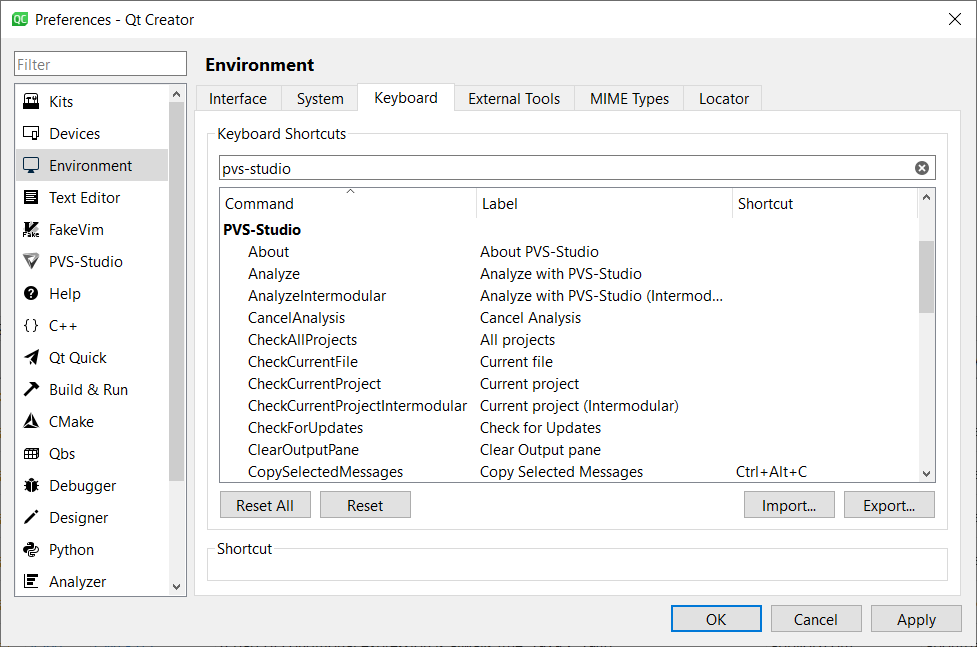Использование расширения PVS-Studio для Qt Creator
- Установка и обновление расширения PVS-Studio
- Интерфейс
- Запуск анализа PVS-Studio
- Работа с результатами анализа
- Конфигурация плагина
Плагин PVS-Studio для Qt Creator предоставляет удобный графический интерфейс для запуска анализа проектов и отдельных файлов, а также для работы с предупреждениями анализатора. Далее будут описаны установка, настройка и основные сценарии использования.
Установка и обновление расширения PVS-Studio
Для начала необходимо получить нужную версию расширения. Её можно найти в директории установки PVS-Studio.
- Для Windows путь по умолчанию: 'C:\Program Files (x86)\PVS-Studio\QtCreatorPlugins.
- Для Linux/macOS: '$PREFIX/lib/pvs-studio/plugins', где '$PREFIX' – префикс установки (чаще всего '/usr').
Поддерживаемые версии Qt Creator
Из-за ограничений интегрированной среды разработки Qt Creator, в ней могут быть запущены только те версии плагина, что были сделаны специально для неё. Список поддерживаемых версий IDE указан в таблице ниже:
|
Версия IDE Qt Creator |
Статус поддержки плагинов PVS-Studio |
|---|---|
|
8.0.x |
Поддержка окончена. Последняя доступная версия — 7.31 |
|
9.0.x |
Поддержка окончена. Последняя доступная версия — 7.34 |
|
10.0.x |
Поддержка окончена. Последняя доступная версия — 7.35 |
|
11.0.x |
Поддерживается |
|
12.0.x |
Поддерживается |
|
13.0.x |
Поддерживается |
|
14.0.x |
Поддерживается |
|
15.0.x |
Поддерживается |
|
16.0.x |
Поддерживается |
Символ 'х' в названии файла плагина означает, что на его месте может быть любая цифра. То есть поддержка версии 9.0.х означает, что работоспособность плагина проверена на версиях 9.0.0, 9.0.1 и 9.0.2.
Целевая версия Qt Creator и платформа указаны в названии архива плагина. Например, 'pvs-studio-qtcreator-11.0.x-7.25.73595.503.windows.zip' или 'libpvs-studio-qtcreator-11.0.x-7.25.73595.503.linux.tar.gz'.
Установка с помощью мастера установки Qt Creator
Примечание. В Qt Creator версии 15.0.0 возникает проблема при установке плагинов для конкретного пользователя с помощью мастера установки. Путь, по которому устанавливаются плагины, не совпадает с путём, по которому эти плагины ищутся. Данная проблема исправлена с версии 15.0.1.
Чтобы установить расширение PVS-Studio откройте Qt Creator и выберите в строке меню пункт 'Help' -> 'About Plugins':
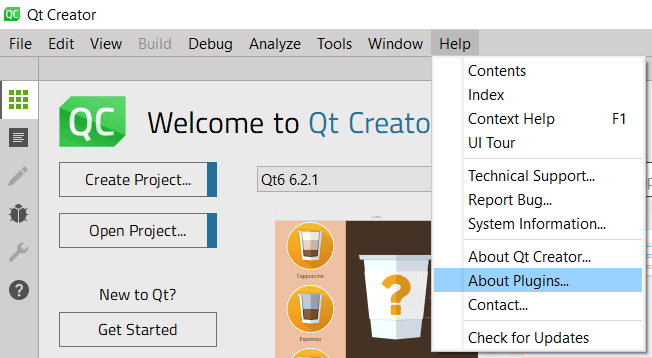
Нажмите кнопку 'Install Plugin...':
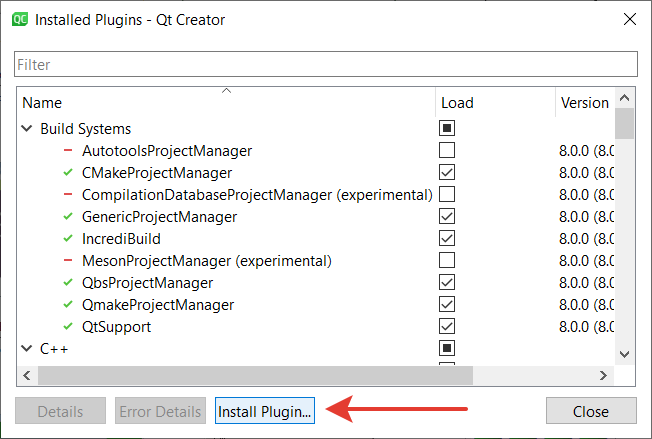
В появившемся мастере установки укажите местоположение архива плагина (с расширением '.zip' или '.tar.gz' в зависимости от платформы).
Замечание: не нужно распаковывать архив с плагином перед установкой. Мастер установки плагинов QtCreator заявляет, что поддерживает установку плагинов напрямую, но на практике этот способ часто приводит к сбоям. Поэтому мы советуем устанавливать плагины, не извлекая из архивов.
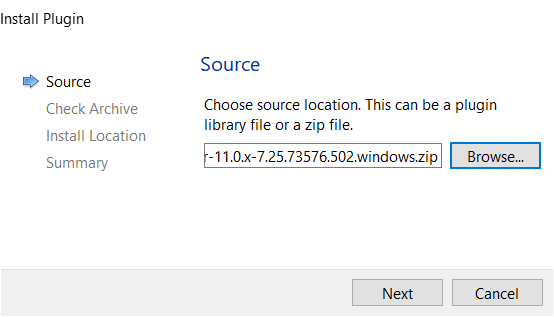
Далее мастер установки спросит место для установки плагина. Выберите подходящий вам вариант, нажмите далее и подтвердите установку.
Замечание: для установки в "Qt Creator installation" могут потребоваться права администратора. В противном случае будет выдана ошибка об отсутствии прав для записи файла.
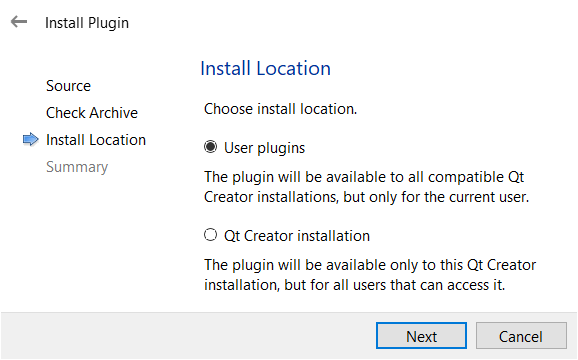
По окончанию установки плагина не будет выдано никакого окна подтверждения. Сразу после закрытия мастера установки плагинов нужно нажать кнопку "ОК". В таком случае появится сообщение о том, что новые плагины будут доступны только после перезапуска QtCreator. Соглашаемся, и IDE перезапустится автоматически.
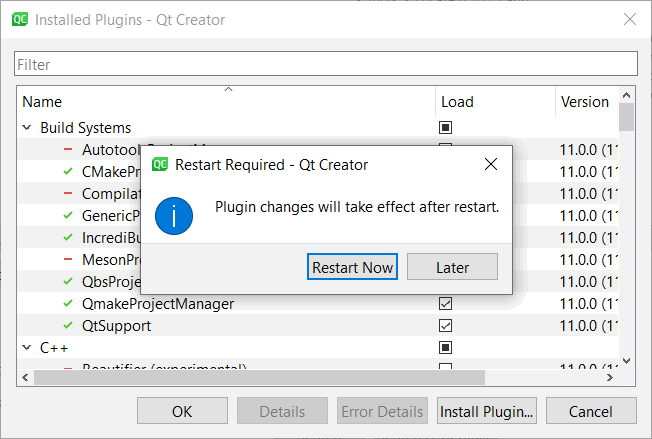
Ручная установка
В случае невозможности установки плагина с помощью мастера установки, можно воспользоваться ручной установкой. Для этого необходимо скопировать файл плагина (файл с расширением '.dll' или '.so' в зависимости от вашей платформы) в директорию с плагинами для Qt Creator. По умолчанию, Qt Creator ищет плагины в следующих директориях:
Windows:
%директория_установки_Qt%\Tools\QtCreator\lib\qtcreator\plugins
%APPDATA%\Local\QtProject\qtcreator\plugins\%версия_qt_creator%Linux:
/opt/Qt/Tools/QtCreator/lib/qtcreator/pluginsРучная установка (альтернативный способ)
Данный способ можно использовать при невозможности установить плагин в стандартные директории. При запуске Qt Creator можно указать дополнительные директории для поиска плагинов с помощью флага '-pluginpath'.
Например, запуск IDE можно произвести с помощью следующей команды:
- Windows: qtcreator.exe -pluginpath "%путь_до_директории_с_плагином%"
- Linux: qtcreator -pluginpath "$путь_до_директории_с_плагином"
Обновление плагина
Для обновления плагина достаточно удалить файлы прошлых версий плагина и установить новую версию удобным для вас способом. Найти место расположения плагина можно, выбрав пункт 'Details' в списке установленных плагинов.
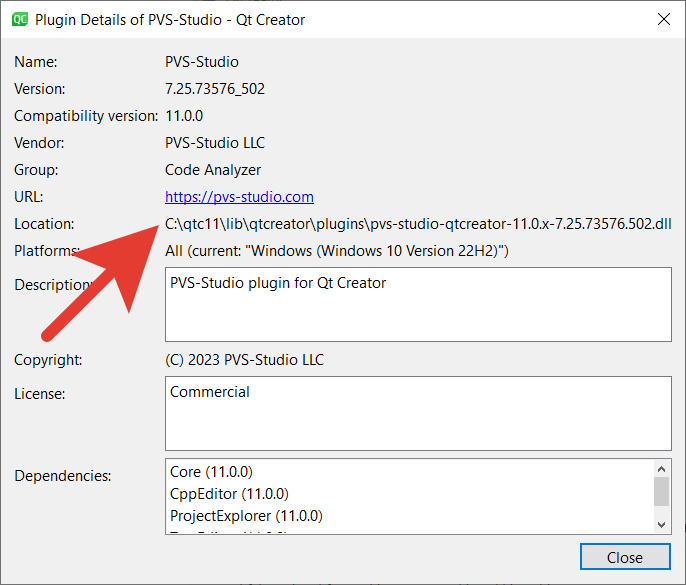
Решение проблем с запуском плагина
В случае, если при запуске Qt Creator появляется сообщение, что плагин PVS-Studio не может быть загружен, т.к. не найдены подходящие зависимости (например, как рисунке ниже), то необходимо проверить используемую версию плагина и Qt Creator. Используемую версию Qt Creator можно узнать в меню 'Help' -> 'About Qt Creator', а версия используемого плагина указана в названии его файла.
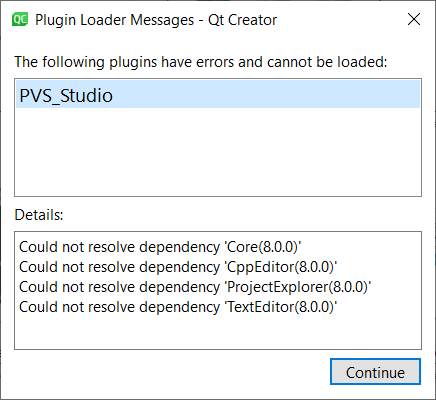
Так как Qt Creator не обладает системой обновления плагинов, то после очередного обновления плагина может появиться следующее окно.
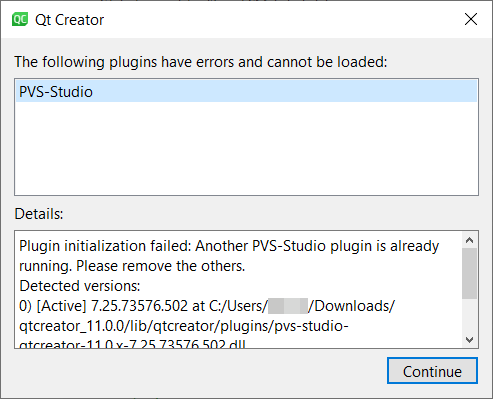
Данное сообщение означает, что плагин обнаружил одновременное использование нескольких версий и автоматически выключил все версии, кроме самой последней. Крайне желательно удалить старые версии. Для вашего удобства в сообщении также перечислены все обнаруженные версии плагина и пути, где они расположены. Текущий активный плагин отмечен записью [Active].
Интерфейс
Плагин PVS-Studio для IDE Qt Creator интегрируется в главное меню среды разработки и панель вывода.
Интеграция в главное меню
В главном меню появляется дополнительный пункт в разделе 'Analyze', содержащий следующие пункты:
Check – подменю, позволяющее запустить анализ;
Analysis after Build – быстрый доступ к настройке для активации инкрементального анализа;
Open/Save – подменю, позволяющее загружать и сохранять отчёты;
Recent Reports – хранит список последних открытых отчётов для их быстрой загрузки. Клик по пункту меню инициирует загрузку выбранного файла;
Help – подменю, содержащее в себе ссылки на документацию и наиболее важные разделы сайта анализатора;
Options – открывает настройки IDE Qt Creator в разделе PVS-Studio.
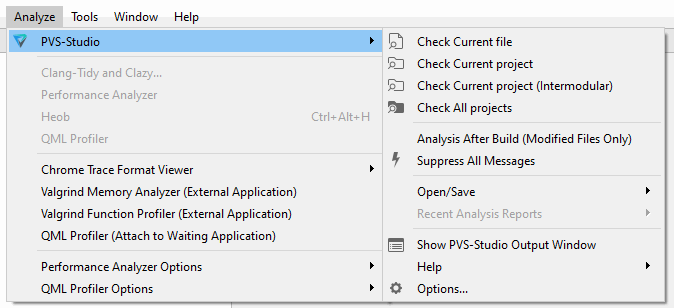
Интеграция в панели вывода
В области вывода появляется дополнительная панель с именем 'PVS-Studio'.
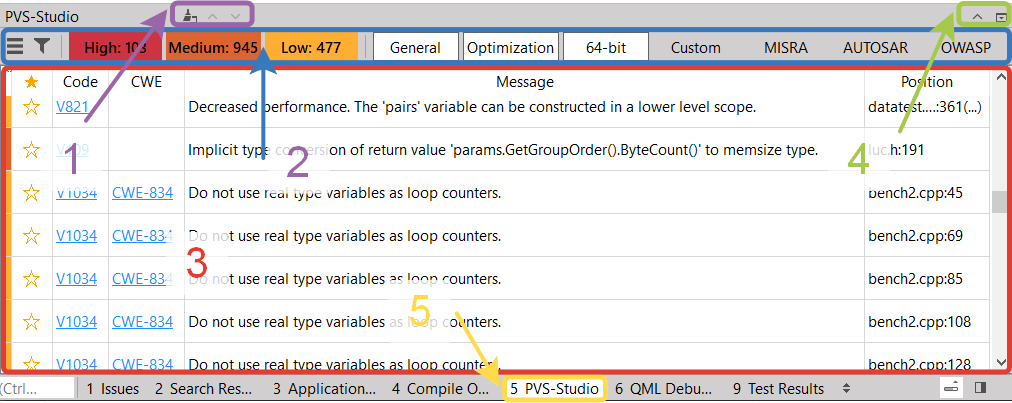
Панель вывода PVS-Studio состоит из следующих элементов:
1 – панель управления отчётом. Первая кнопка позволяет очистить текущую таблицу, предупреждений, а две другие (со стрелочками) позволяют перемещаться между позициями в таблице. Обратите внимание, что навигация будет производиться именно между позициями (т.е. будут открываться указанные в предупреждениях файлы), а не просто строками таблицы.
2 – панель быстрых фильтров. Содержит кнопки показа дополнительного меню, показа расширенных фильтров, а также переключатели отображаемых уровней и категорий предупреждений. При клике по кнопке дополнительного меню появляется всплывающее меню со следующими пунктами:
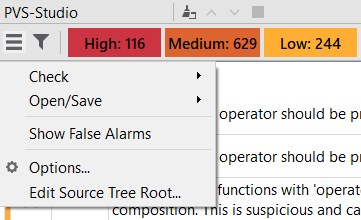
- Check – содержит варианты для запуска анализа.
- Open/Save – позволяет загрузить/сохранить отчёт.
- Show False Alarms – показывает/скрывает предупреждения, отмеченные как ложные. Число в скобках показывает количество предупреждений, отмеченных как ложные, в текущем отчёте. При активации, в таблице предупреждений появляется дополнительный столбец.
- Options... – показывает окно настроек IDE Qt Creator с активным разделом PVS-Studio.
- Edit Source Tree Root... – позволяет быстро изменить настройку Source Tree Root. При активации вызывается диалоговое окно для выбора существующей директории. Обратите внимание, что данный пункт виден только если отчёт содержит предупреждения с относительными путями до файлов. Подробнее о работе этой настройки рассказано в разделе дополнительного функционала.
3 – основная область просмотра. Целиком состоит из таблицы предупреждений. Подробно этот элемент будет рассмотрен позже.
4 – элементы управления панелью. Первая кнопка позволяет развернуть область просмотра по высоте, а вторая – скрыть панель.
5 – кнопка для показа панели PVS-Studio.
Интеграция в настройки
Интеграция в настройки состоит из добавления нового раздела "PVS-Studio" в список уже существующих разделов.
Раздел настроек PVS-Studio разделён на 5 разделов (по вкладке на каждый). Более подробно о назначении каждого раздела и настроек, входящих в них, описано в разделе "Конфигурация плагина".
Запуск анализа PVS-Studio
Плагин поддерживает анализ проектов, их частей, а также отдельных файлов. На данный момент поддерживаются следующие типы проектов:
- CMake;
- Qmake;
- Qbs.
Запуск анализа можно произвести несколькими способами:
- через меню Analyze (Анализ) в строке меню главного окна Qt Creator;
- с помощью контекстного меню в дереве проекта (поддерживаются проекты, папки, отдельные файлы);
- через меню в панели вывода PVS-Studio;
- через контекстное меню текущего файла.
При запуске любым из перечисленных способов в области уведомлений появится окно с прогрессом анализа, а в таблице, по мере поступления, начнут появляться предупреждения анализатора. Остановить уже запущенный процесс анализа можно с помощью специальной кнопки в заголовке панели вывода или с помощью "крестика", который находится в конце прогресс-бара уведомления (виден только при наведении курсора на прогресс-бар).
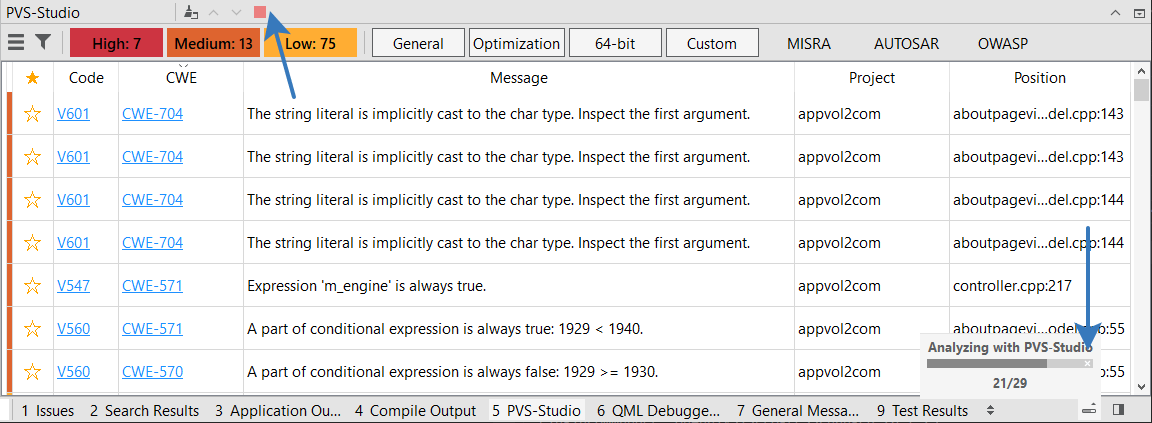
При запуске анализа также проверяется содержимое папки '.PVS-Studio' в директории исходного кода проекта. Если в ней будут найдены пользовательские файлы конфигурации (с расширением *.pvsconfig) или suppress-файлы (с суффиксом *.suppress.json), то они будут переданы анализатору для дальнейшей обработки.
Внимание: на данный момент плагин PVS-Studio для Qt Creator поддерживает работу только с одним suppress-файлом. Если при запуске будет найдено несколько файлов, то в отчёте появится соответствующая запись. В ней также будет указано, какой файл используется при анализе.
В случае каких-либо проблем с запуском будет выведено всплывающее окно с подробным описанием проблемы.
Дополнительные режимы анализа
В плагине реализована поддержка инкрементального анализа. В этом режиме после каждой успешной сборки проекта будет автоматически запускаться его анализ. Однако проанализированы будут только те файлы, что изменились с момента прошлого запуска анализатора. Подробнее о режиме инкрементального анализа можно узнать в отдельной документации.
Активировать инкрементальный анализ можно в настройках плагина (General->Incremental analysis) или с помощью пункта меню 'Analysis after Build' в подменю PVS-Studio главного окна.
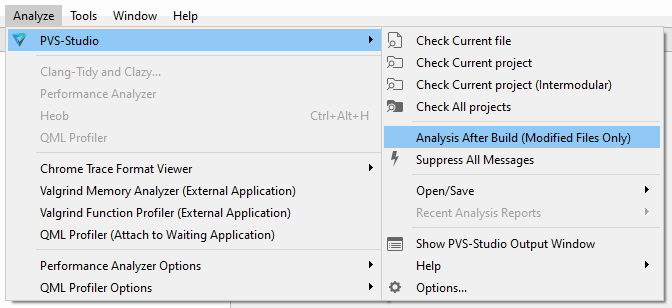
Также в плагине доступен режим межмодульного анализа. Под межмодульным анализом в PVS-Studio понимается расширение возможностей межпроцедурного анализа на функции, объявленные в единицах трансляции, отличных от той, к которой относится текущий проверяемый файл. Более подробную информацию о том, что такое межмодульный анализ и чем он может быть полезен, можно найти в документации.
Для запуска межмодульного анализа необходимо выбрать пункт 'Analyze with PVS-Studio (Intermodular)' в контекстном меню проекта верхнего уровня. Межмодульный анализ отдельных частей проекта невозможен.
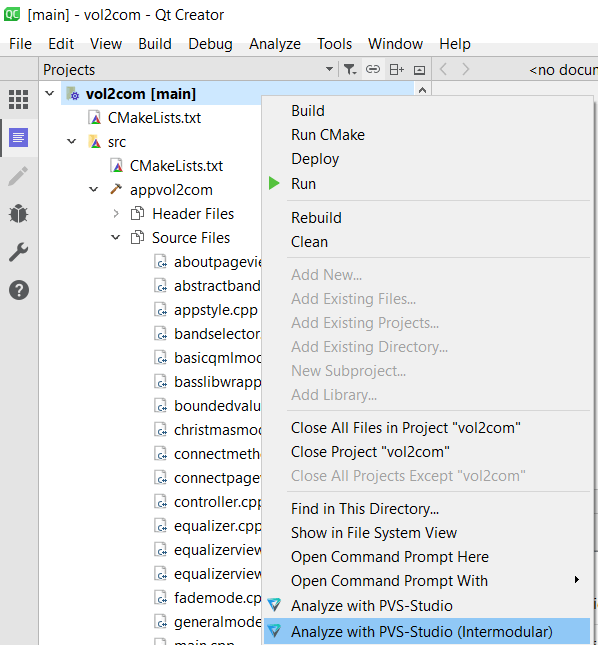
Работа с результатами анализа
Обратите внимание: расширение PVS-Studio для Qt Creator поддерживает только отчёты в формате JSON. Для отображения отчёта в другом формате вам потребуется выполнить его преобразование в JSON-формат.
Для преобразования можно воспользоваться утилитами командной строки PlogConverter.exe для Windows и plog-converter для Linux / macOS. Эти утилиты позволяют не только конвертировать отчёт PVS-Studio в разные форматы, но и дополнительно обрабатывать его. Например, проводить фильтрацию предупреждений. Подробнее о них можно прочитать здесь.
Пример команды конвертации отчёта PVS-Studio в JSON-формат при помощи PlogConverter.exe (Windows):
PlogConverter.exe path\to\report.plog -t json ^
-n PVS-StudioПример команды конвертации отчёта PVS-Studio в JSON-формат при помощи plog-converter (Linux и macOS):
plog-converter path/to/report/file.json -t json \
-o PVS-Studio.jsonЗагрузка уже существующего JSON отчёта PVS-Studio в Qt Creator
В случае если у вас уже есть готовый отчёт анализатора, и вы хотите посмотреть его в Qt Creator, то откройте панель PVS-Studio, нажмите на кнопку меню и выберите пункт 'Open/Save -> Open Report...':
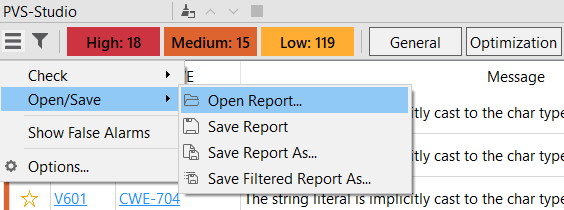
Также отчёт может быть открыт с помощью пункта меню 'Analyze -> PVS-Studio -> Open/Save -> Open Report...':
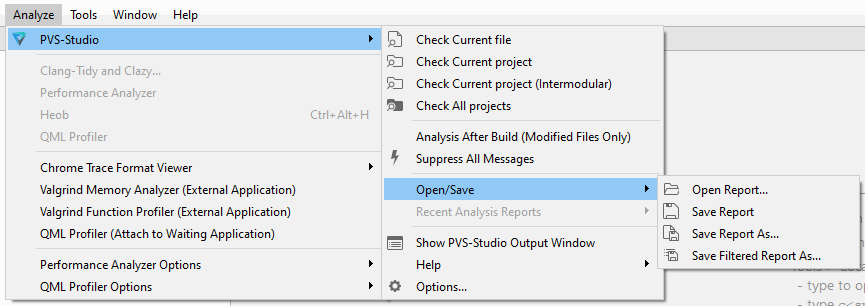
После выбора и загрузки отчёта появится область просмотра предупреждений, а сами предупреждения отобразятся в таблице:
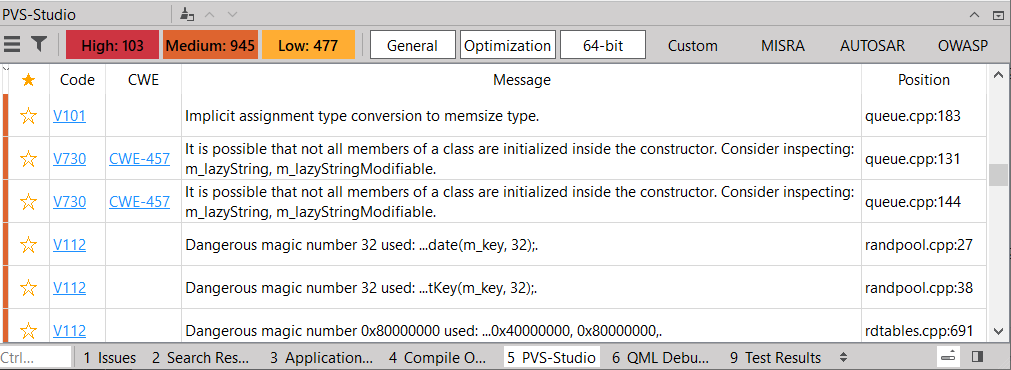
Навигация в отчёте
Окно вывода результатов PVS-Studio в первую очередь предназначено для упрощения навигации по коду проекта и переходу к участкам кода, содержащим потенциальные ошибки. Двойной клик по предупреждению в таблице автоматически откроет позицию (файл и строку), на которую оно выдано.
Клик левой кнопкой мыши по заголовку таблицы сортирует содержимое по выбранному столбцу.
Клик правой кнопкой мыши по заголовку таблицы открывает всплывающее меню, с помощью которого можно скрыть/отобразить дополнительные столбцы, а также активировать отображение полных путей до файлов в столбце позиций.
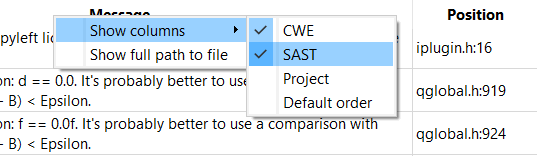
В таблице предупреждений поддерживается множественный выбор. Для его активации можно использовать протяжку с зажатой левой кнопкой мыши, а также привычные сочетания клавиш:
- 'Shift+Клик' или 'Shift+стрелочки' – множественный выбора/отмена
- 'Ctrl+Клик' – для единичного выбора/отмены
Примечание: практически все элементы в плагине имеют всплывающие подсказки. Для их активации достаточно задержать курсор мыши над элементом на пару секунд.
Столбцы в отчёте и их назначение
Level – неименованный первый столбец, отображает соответствие между уровнем предупреждения и цветом (в порядке убывания важности/достоверности): красный – 1 уровень, оранжевый – 2 уровень, жёлтый – 3 уровень.
Star – показывает, отмечено ли срабатывание как избранное. Клик по ячейке в этом столбце устанавливает/снимает отметку "избранное" с соответствующего предупреждения. Полезно для выделения интересных предупреждений, например, тех, к которым имеет смысл вернуться позже.
ID – показывает порядковый номер предупреждения в отчёте. Полезно при необходимости отсортировать отчёт в порядке получения предупреждений от анализатора.
Code – указывает к какой диагностике относится те или иные предупреждения. Клик по значению в данном столбце открывает документацию по соответствующей диагностике.
CWE – отображает соответствие предупреждения согласно классификации CWE. Клик по значениям в данном столбце открывает документацию с описанием соответствующего недостатка безопасности.
SAST – отображает соответствие предупреждения согласно различным стандартам защищённости или безопасности, например, SEI CERT, MISRA, AUTOSAR, и т.д.
Message – текст предупреждения, выданного анализатором.
Project – содержит название проекта, анализ которого привёл к выдаче предупреждения.
Position – показывает позицию (имя файла и строка через двоеточие), к которой относится срабатывание. В случае необходимости отобразить полный путь до файла – необходимо кликнуть правой кнопкой мыши по заголовку таблицы и выбрать пункт 'Show full path to file'. Если предупреждение анализатора содержит сразу несколько позиций, то в его конце появляется метка (...). В таком случае при клике в столбце позиции появится список со всеми дополнительными позициями.
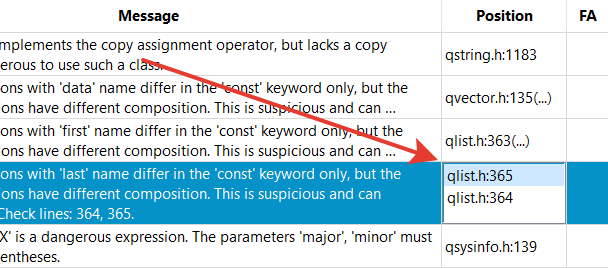
FA – показывает, установлена ли для предупреждения отметка ложного срабатывания.
Примечание: некоторые столбцы могут быть скрыты по умолчанию. Для их отображения /скрытия необходимо кликнуть правой кнопкой мыши по заголовку таблицы и в появившемся меню выбрать пункт 'Show Columns', а в нем столбец, который вас интересует.
Контекстное меню
При клике на каком-либо предупреждении правой кнопкой мыши появляется всплывающее меню с перечнем доступных дополнительных действий:
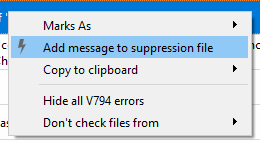
Меню 'Mark As' – содержит команды для быстрой установки/снятия отметок с выбранных предупреждений. На данный момент доступны отметки предупреждений как избранные и ложные. Обратите внимание, что содержимое этого меню меняется в зависимости от состояния выбранных на данный момент предупреждений.
'Suppress selected messages' – позволяет подавить текущие выбранные предупреждения в файл подавления. Подробнее о подавлении предупреждений написано в пункте "Подавление предупреждений".
Меню 'Copy to clipboard' – позволяет скопировать информацию о выбранных предупреждениях. Содержит несколько подпунктов:
- All – копирует полную информацию о срабатывании (номер диагностики, классификаторы безопасности, полное сообщение анализатора, имя файла и строка). Обратите внимание, что классификаторы безопасности (CWE и/или SAST) будут включены в сообщение только при включённом отображении соответствующих столбцов таблицы;
- Message – копирует только текст предупреждения;
- Path to file – копирует полный путь до файла.
'Hide all %N errors' – позволяет скрыть из отчёта все предупреждения, относящиеся к данной диагностике. При клике появляется всплывающее меню для подтверждения операции. В случае положительного выбора сообщения будут отфильтрованы мгновенно.
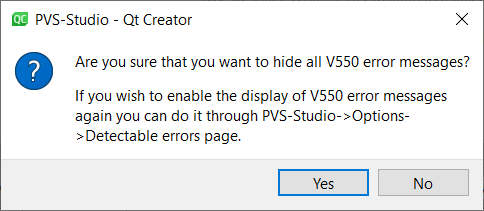
'Don't check files from' – подменю, содержащее части пути до файла позиции. Используется, если вам необходимо скрыть из отчёта все срабатывания, полученные на файлы из выбранной директории. При выборе какого-либо значения появится всплывающее окно для подтверждения фильтрации и описанием как её отключить в будущем:
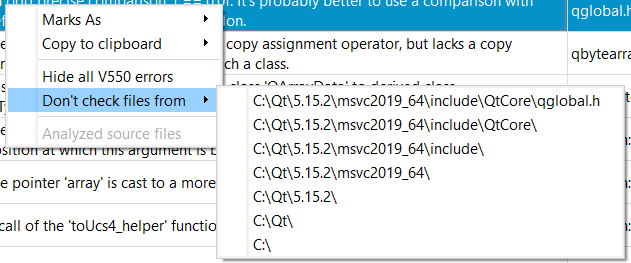
Меню 'Analyzed source files' – содержит список файлов, анализ которых привёл к появлению данного предупреждения. Полезно при выдаче срабатывания на заголовочных файлах.
Фильтрация отчёта
Механизмы фильтрации окна вывода PVS-Studio позволяют быстро найти и отобразить как отдельные диагностические сообщения, так и целые их группы.
Все перечисленные ниже механизмы фильтрации предупреждений (быстрые и расширенные фильтры) можно совмещать между собой одновременно, а также с сортировкой. Например, можно отфильтровать сообщения по уровню и группам отображаемых предупреждений, исключить все сообщения кроме тех, что содержат определённый текст и дополнительно отсортировать по позициям.
Быстрые фильтры
Панель инструментов содержит ряд переключателей, позволяющих включить либо отключить отображение предупреждений из соответствующих им групп. При изменении состава активных категорий также будут пересчитаны счётчики.
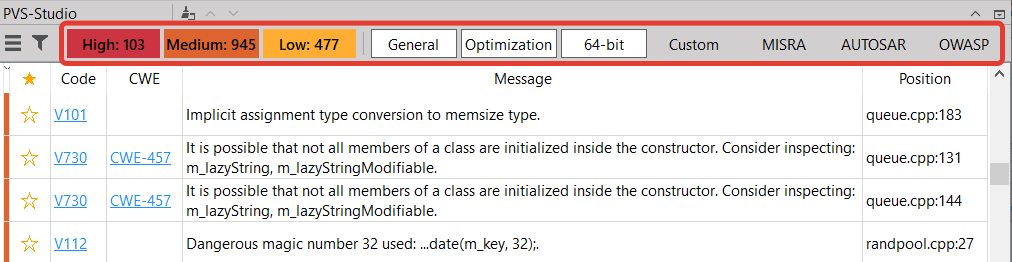
Примечание: переключатель группы 'Fails' отображается только при наличии ошибок от анализатора (их 'Code' начинается с V0..) в отчёте.
Детальное описание уровней достоверности предупреждений и групп диагностических правил приведено в разделе документации "Знакомство со статическим анализатором кода PVS-Studio".
Расширенные фильтры
Расширенные фильтры отображаются при нажатии кнопки 'Quick Filters'. Состояние панели дополнительных фильтров (показана/скрыта) не влияет на активные фильтры. Т.е. их можно скрыть и при этом фильтры не будут сброшены.
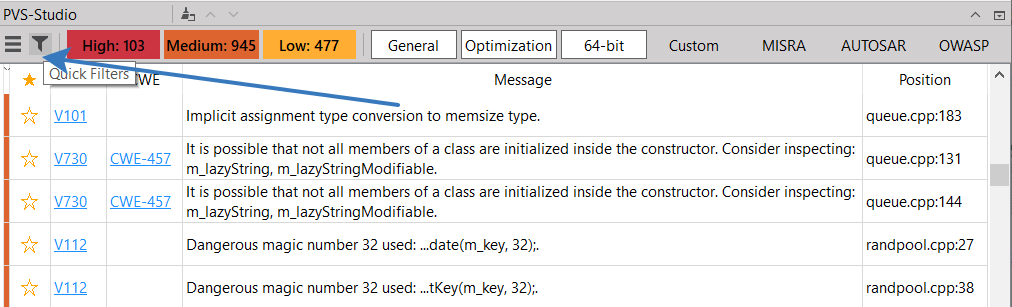
При её активации появляется дополнительная панель, которая содержит поля ввода для фильтрации всех столбцов таблицы, а также кнопка для быстрой очистки всех фильтров (Clear All).
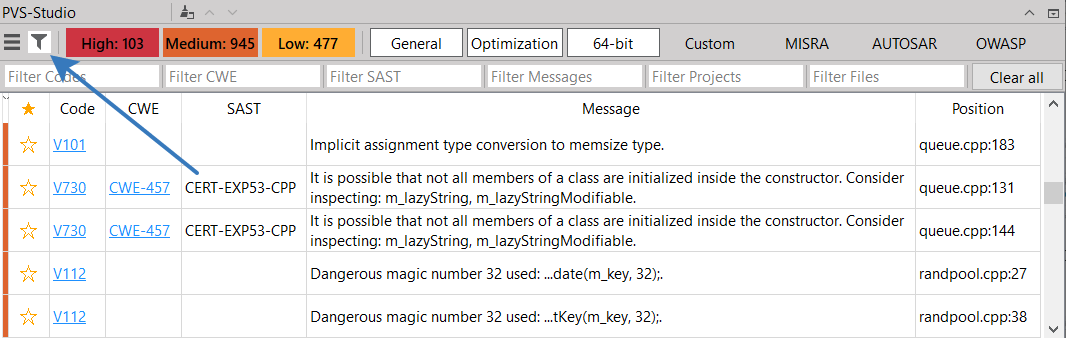
После ввода текста в поля ввода необходимо нажать 'Enter' для активации фильтра. Обратите внимание, что некоторые поля поддерживают множественную фильтрацию (например, Code), о чём сообщается во всплывающей подсказке при наведении курсора мыши на поле ввода.
Подавление предупреждений
При первом запуске анализатора на большом проекте может быть действительно много срабатываний. Разумеется, стоит выписать себе самые интересные, а вот остальные можно скрыть при помощи механизма подавления предупреждений.
Для подавления всех предупреждений нужно выбрать пункт 'Suppress All Messages' в меню плагина:
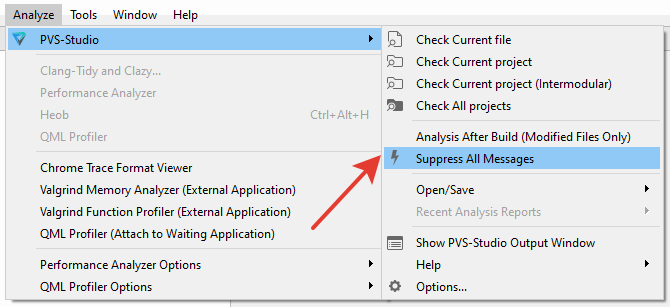
При его активации появится дополнительное окно с вопросом, какие именно предупреждения вы хотите подавить:
- All подавит все предупреждения в таблице (даже скрытые через фильтры и настройки);
- Only Filtered подавит только те предупреждения, что сейчас присутствуют в таблице.
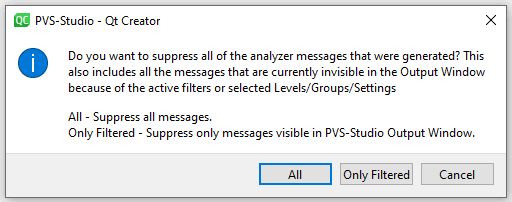
При выборе нужного пункта предупреждения будут подавлены в существующий файл подавления предупреждений. Если файл подавления предупреждений не будет найден, то будет создан в следующей директории: '%корневой_каталог_исходного_код_проекта%/.PVS-Studio'.
Если предложенный выше вариант вам не подходит, то можно воспользоваться точечным подавлением предупреждений. Для этого необходимо выбрать нужные строки в таблице, открыть контекстное меню и выбрать 'Add message to suppression file'.
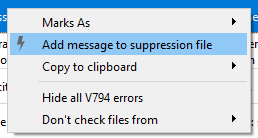
Конфигурация плагина
В настройки плагина PVS-Studio для IDE Qt Creator можно попасть с помощью выбора раздела PVS-Studio в общем списке настроек или с помощью пунктов меню 'Options...' плагина.
Настройки плагина хранятся в файле 'qtcsettings.json', который расположен:
- Windows: '%APPDATA%\PVS-Studio\qtcsettings.json';
- Linux/macOS: '~/.config/PVS-Studio/qtcsettings.json '.
Все настройки плагина разделены на 5 вкладок:
- General – основные настройки плагина;
- Detectable Errors – настройка активных предупреждений;
- Don't Check Files – фильтрация предупреждений по маскам путей или имён файлов;
- Keyboard Message Filtering – фильтрация сообщений по ключевым словам;
- Registration – ввод лицензии для анализатора.
Вкладка 'General'
Содержит основные настройки анализатора и плагина.
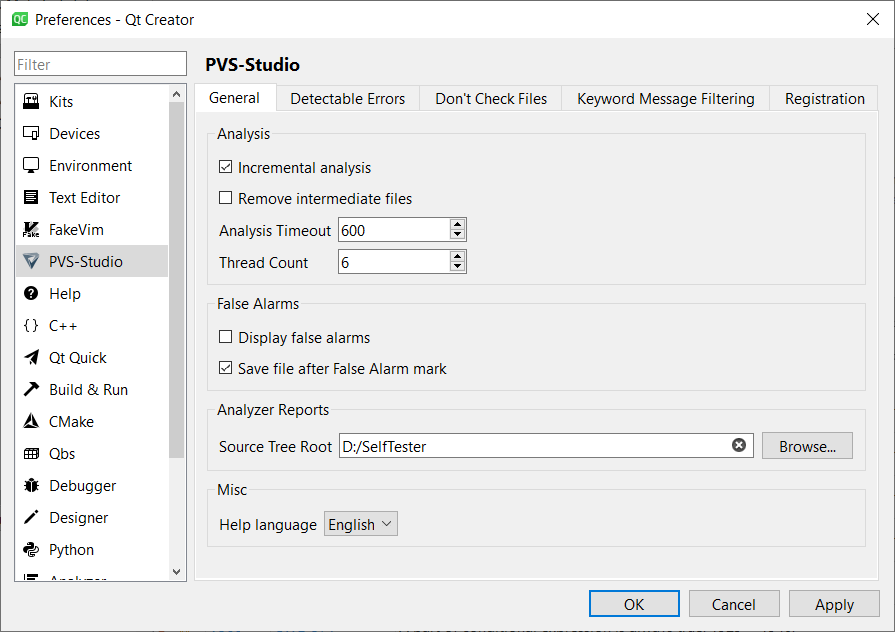
Incremental analysis – включает режим инкрементального запуска анализатора.
Remove intermediate files – автоматическое удаление временных файлов, создаваемых анализатором в процессе работы.
Analysis Timeout – позволяет задать временя (в секундах), после которого проверка текущего файла будет пропущена.
Thread Count – количество потоков, используемых при анализе. Указание большего значения может ускорить анализ, но также может привести к аварийному завершению работы анализатора в связи с нехваткой памяти. Оптимальное значение равно количеству физических ядер используемого процессора.
Display false alarms – включает/отключает отображение ложных срабатываний в отчёте. При активации появляется дополнительный столбец в таблице визуализации отчёта.
Save file after False Alarm mark – если активно, то сохраняет изменённый файл после вставки комментария ложного срабатывания.
Source Tree Root – содержит путь, который должен использоваться при открытии позиций, использующих относительные пути. Например, если в предупреждении записан относительный путь '\test\mylist.cpp', а настройка Source Tree Root содержит путь 'C:\dev\mylib', то при попытке перехода на позицию из предупреждения будет открыт файл 'C:\dev\mylib\test\mylist.cpp'.
Детальное описание использования относительных путей в файлах отчётов PVS-Studio смотрите здесь.
Help Language – указывает, на какой язык предпочтительно открывать документацию анализатора. Используется при переходе в документацию на сайте анализатора.
Вкладка 'Detectable Errors'
Данная вкладка содержит список и описание всех предупреждений анализатора, а также позволяет включать/выключать как отдельные диагностики, так и целые категории.
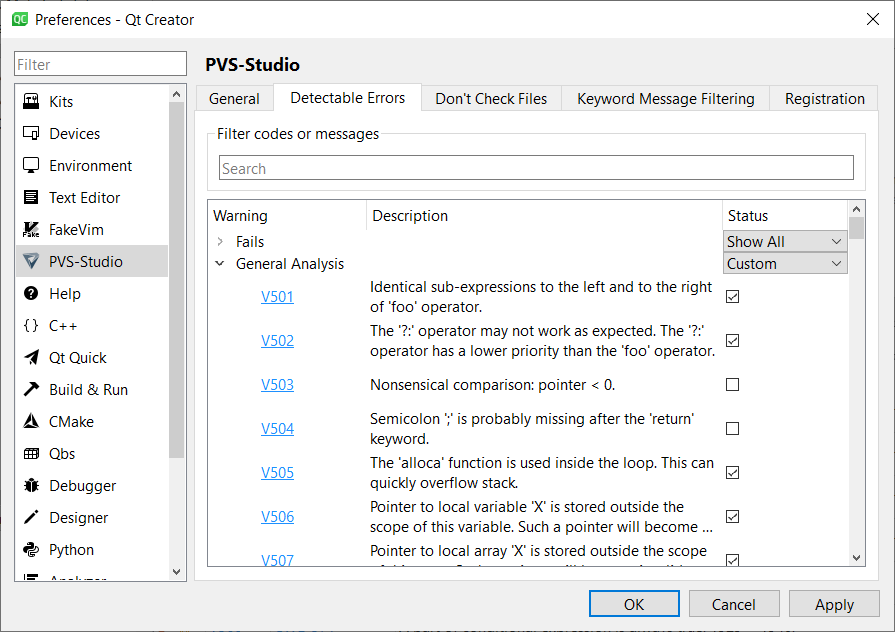
В верхней части окна доступен полнотекстовый поиск по описанию диагностики и её номеру. При клике на код диагностики открывается её документация. При наведении на текст появляется всплывающее сообщение с полным текстом. При нажатии 'OK' или 'Apply' происходит обновление таблицы предупреждений для соответствия текущим фильтрам.
Все диагностики сгруппированы в категории. Для них можно выставить следующие состояния:
- Disabled – категория отключена и все её элементы не будут показываться в списке предупреждений. Также её кнопка будет скрыта с панели быстрых фильтров (кроме категории General).
- Custom – категория активна, элементы имеют различные состояния.
- Show All – активирует категорию и всё дочерние элементы.
- Hide All – деактивирует категорию и все дочерние элементы. Кнопка категории не пропадает с панели быстрых фильтров.
Полный список диагностик всегда доступен в разделе "Сообщения PVS-Studio".
Вкладка 'Don't Check Files'
Содержит списки для фильтрации предупреждений по маскам имён файлов или путей. Если имя или путь будет удовлетворять хотя бы одной маске – он будет скрыт из отчёта.
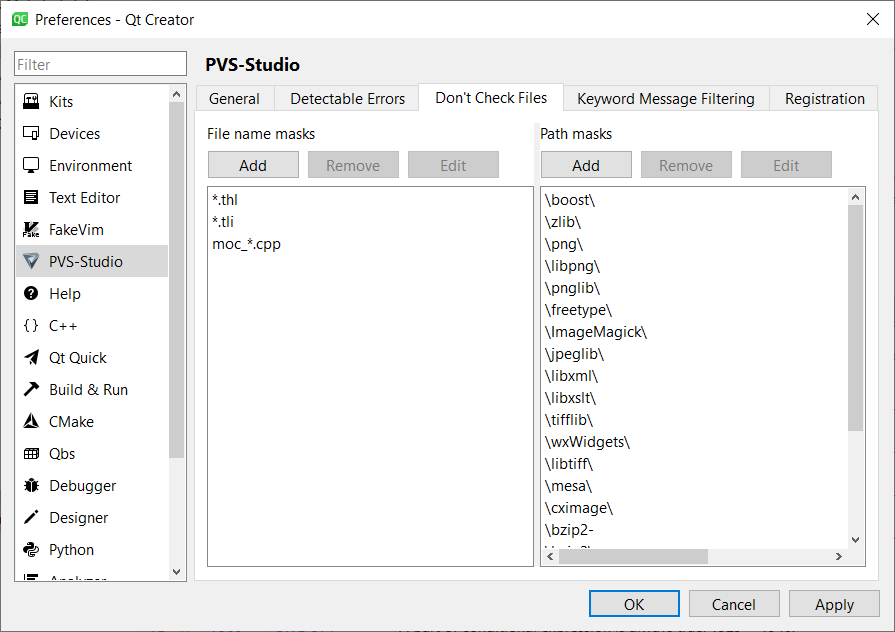
Поддерживаются следующие символы подстановки:
* – любое количество любых символов
? – один любой символ
Для добавления записи необходимо нажать кнопку 'Add' и ввести текст в появившееся поле. Для удаления необходимо выбрать запись и нажать кнопку 'Remove'. Записи с пустыми полями будут удалены автоматически. Редактировать уже существующие записи можно при помощи двойного клика по ней или выбора и нажатия кнопки 'Edit'.
При нажатии кнопок 'OK' или 'Apply' происходит обновление таблицы предупреждений для соответствия текущим фильтрам.
Вкладка 'Keyword Message Filtering'
Вкладка содержит редактор ключевых слов, предупреждения с которыми будут скрыты в отчётах. Ключевые слова из этого списка проверяются только по данным в столбце 'Message'.
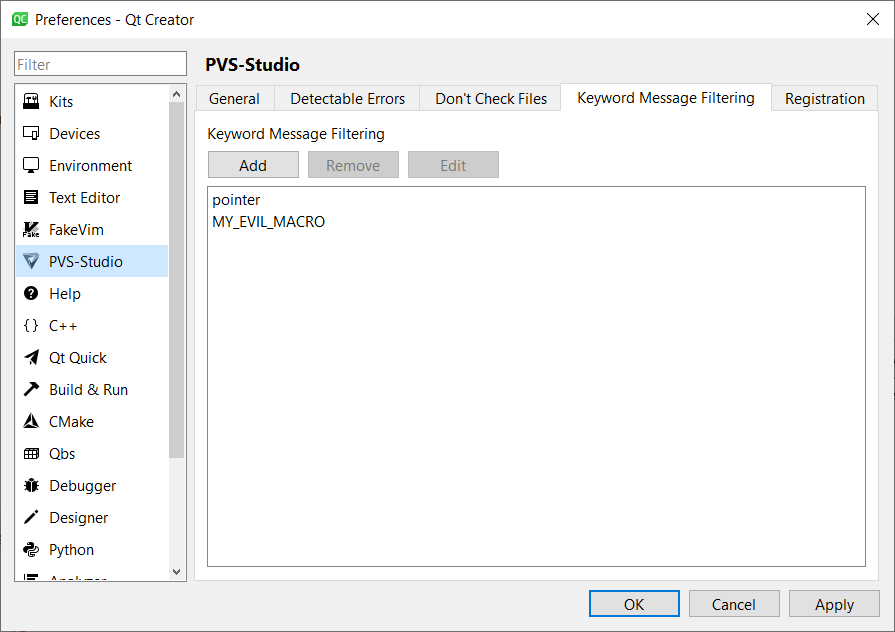
Функция может быть полезна при необходимости скрыть предупреждения от определённой функции или класса, достаточно указать их здесь.
Вкладка 'Registration'
Вкладка содержит форму для ввода данных лицензии, которая будет использоваться при запуске анализатора. Процесс ввода лицензии в Qt Creator подробно описан в документации.
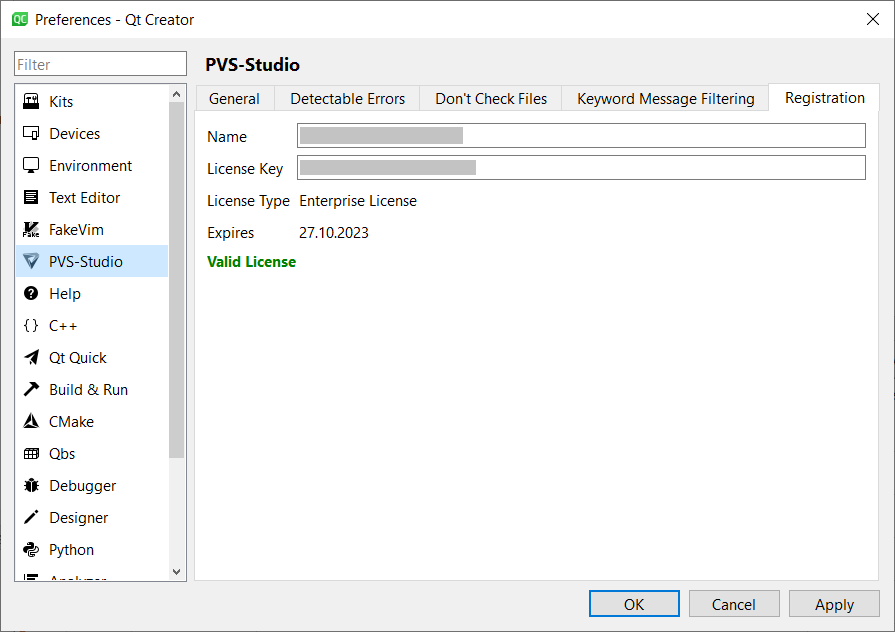
Горячие клавиши
Использование горячих клавиш позволяет ускорить процесс обработки полученных результатов анализа. Их можно назначать/переопределять в настройках 'Options -> Environment -> Keyboard'. Чтобы быстрее их найти, необходимо ввести 'PVS-Studio' в поле поиска окна 'Keyboard Shortcuts'.